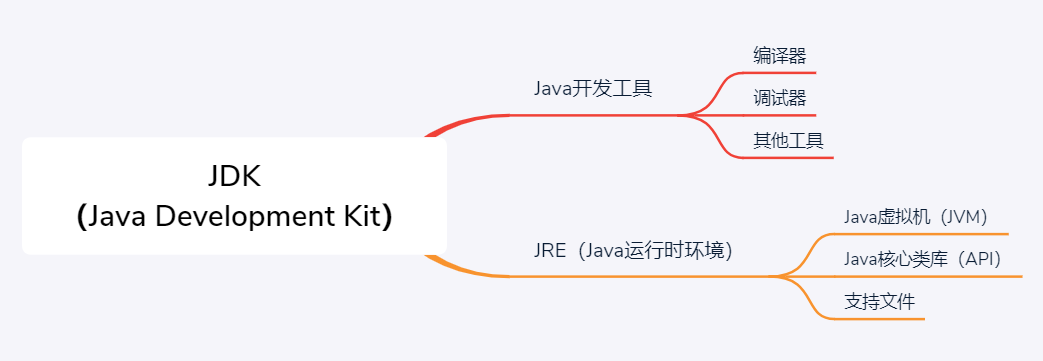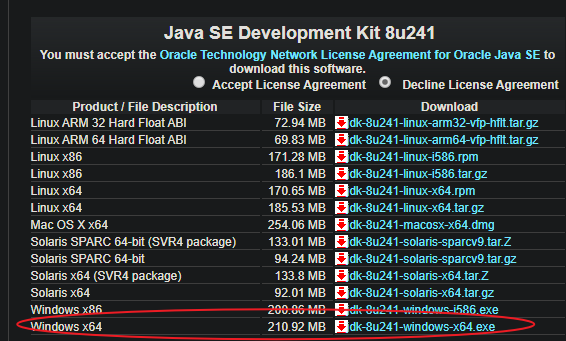要进行Java开发,需要先安装JDK和JRE。
关于两者的区别,《深入理解Java虚拟机:JVM高级特性与最佳实践(第2版)》中是这样解释的:
我们可以把Java程序设计语言、Java虚拟机、Java API 类库这三部分统称为 JDK(Java Development Kit),JDK 是用于支持 Java 程序开发的最小环境。
另外,可以把 Java API 类库中的 Java SE API 子集和 Java 虚拟机这两部分统称为 JRE(Java Runtime Environment),JRE 是支持 Java 程序运行的标准环境。
一、Windows下安装
1、下载JDK
JDK全版本 可以到官网下载
https://www.oracle.com/java/technologies/downloads/archive/
现在Oracle学坏了,必须登录才能下载,安全起见尽量不要在第三方下载,所以方便的话注册一个。
注意区分:
Java SE Development Kit 8u25 //java se开发包
Java SE Development Kit 8u25 Demos and Samples Downloads //java se开发包+示例
JavaFX Demos and Samples Downloads //javaFX开发包和示例
第一个是必须的
2、安装Jdk和Jre
打开刚刚下载好的安装文件,选择安装目录,安装过程中会出现两次安装提示 。
第一次是安装 jdk ,第二次是安装 jre 。建议两个都安装在同一个文件夹的不同文件夹中。
3、配置环境变量
配置环境变量:右击“我的电脑”-->“属性”-->"高级系统设置"-->"环境变量"。
(1)JAVA_HOME环境变量
作用:
它指向jdk的安装目录,Eclipse/NetBeans/Tomcat等软件就是通过搜索JAVA_HOME变量来找到并使用安装好的jdk。
配置方法:
在系统变量里点击新建,变量名填写JAVA_HOME,变量值填写JDK的安装路径。 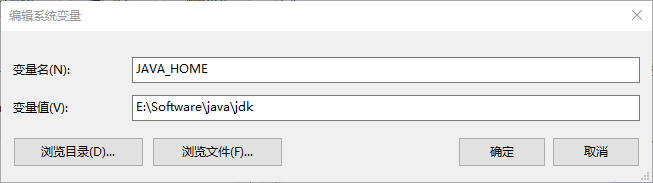
(2)CLASSPATH环境变量
作用:
是指定类搜索路径,要使用已经编写好的类,前提当然是能够找到它们了,JVM就是通过CLASSPTH来寻找类的。我们需要把jdk安装目录下的lib子目录中的dt.jar和tools.jar设置到CLASSPATH中,当然,当前目录“.”也必须加入到该变量中。
配置方法:
系统变量中新建CLASSPATH变量,变量值为:.;%JAVA_HOME%\lib;%JAVA_HOME%\lib\tools.jar
CLASSPATH:
.;%JAVA_HOME%\lib;%JAVA_HOME%\lib\dt.jar;%JAVA_HOME%\lib\tools.jar;注意不要忘记前面的点和中间的分号。且要在英文输入的状态下的分号和逗号。
(3)path环境变量
作用:
指定命令搜索路径,在命令行下面执行命令如javac编译java程序时,它会到PATH变量所指定的路径中查找看是否能找到相应的命令程序。我们需要把jdk安装目录下的bin目录增加到现有的PATH变量中,bin目录中包含经常要用到的可执行文件如javac/java/javadoc等待,设置好PATH变量后,就可以在任何目录下执行javac/java等工具了。
配置方法:
在系统变量里找到Path变量,这是系统自带的,不用新建。双击Path,win10系统不需要加分号了,直接点击新建分别添加以下两条路径即可。
%JAVA_HOME%\bin
%JAVA_HOME%\jre\bin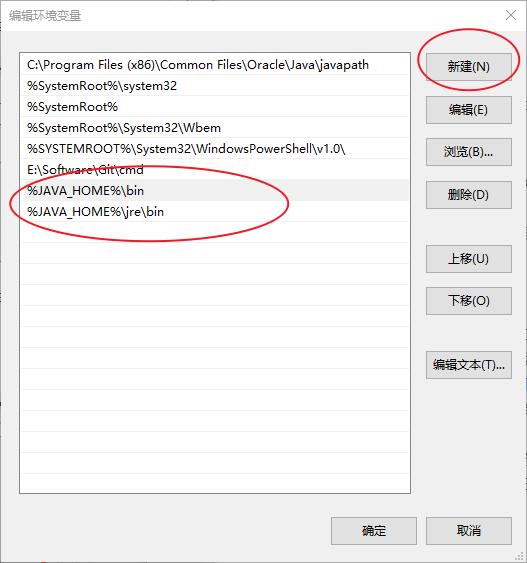
4、测试Java开发环境是否安装成功
快捷键:win+R,输入cmd,回车
分别输入java,javac, java -version,如果显示下图,则说明安装成功。如果显示别的,说明环境变量配置出了问题,需要根据以上步骤重新检查是否哪一步复制粘贴错误。 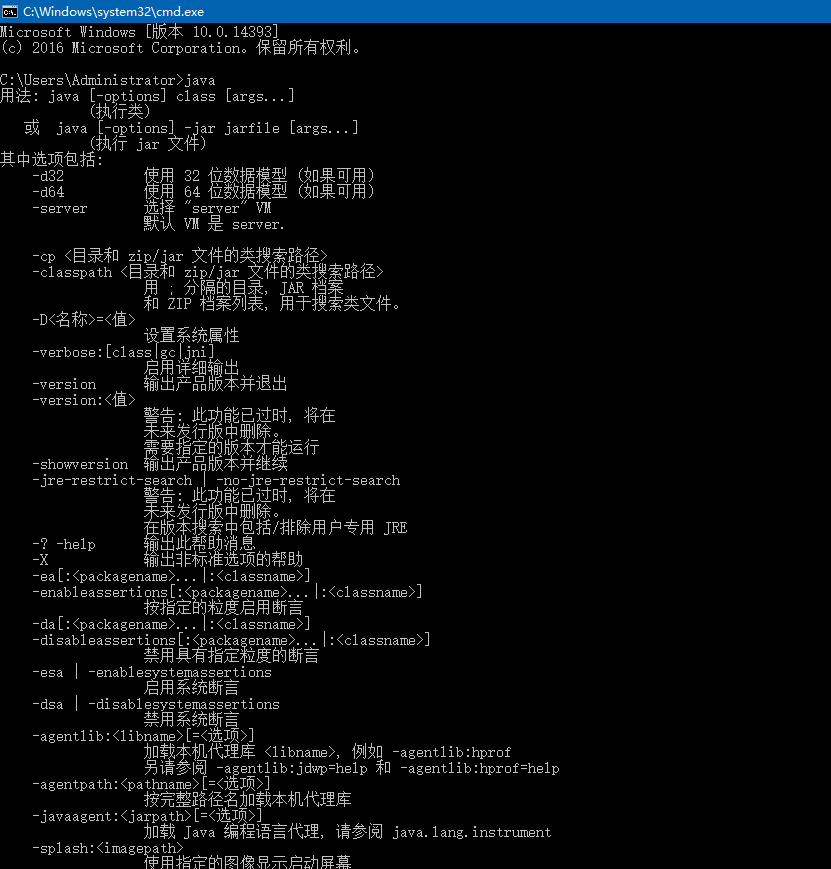

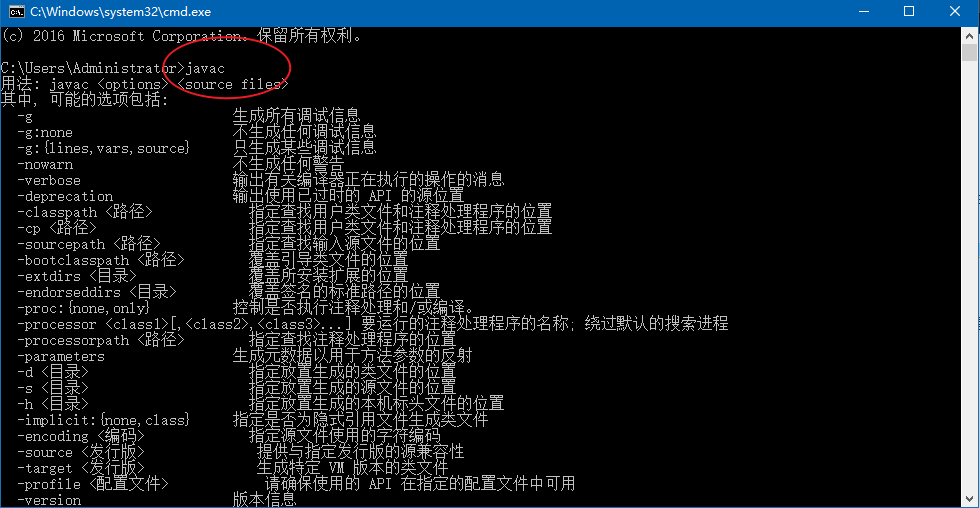
二、Linux下安装
1、卸载系统自带的OpenJDK以及相关的java文件
查看系统自带的OpenJDK版本信息
[root@localhost ~]# java -version openjdk version "1.8.0_262" OpenJDK Runtime Environment (build 1.8.0_262-b10) OpenJDK 64-Bit Server VM (build 25.262-b10, mixed mode)查找包含java字符串的文件,在结果中
.noarch文件可以不用删除,别的都可以删除rpm -qa | grep java删除openjdk文件
rpm -e --nodeps java-1.8.0-openjdk-headless-1.8.0.262.b10-1.el7.x86_64 rpm -e --nodeps java-1.8.0-openjdk-1.8.0.262.b10-1.el7.x86_64 rpm -e --nodeps java-1.7.0-openjdk-1.7.0.261-2.6.22.2.el7_8.x86_64 rpm -e --nodeps java-1.7.0-openjdk-headless-1.7.0.261-2.6.22.2.el7_8.x86_64 # rpm 管理套件 # -e 删除指定的套件 # --nodeps 不验证套件档的相互关联性检查是否删除成功,提示
没有那个文件或目录则删除成功。[root@localhost ~]# java -version -bash: /usr/bin/java: No such file or directory整体运行及结果如下图所示:
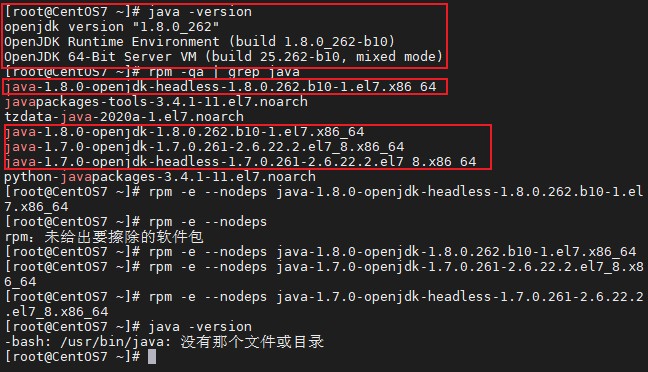
2、下载解压JDK
【注意】JDK安装在哪个用户下,就是给哪个用户使用
JDK8下载地址:https://www.oracle.com/java/technologies/downloads/archive/
将压缩包拷贝一份到
/usr/java/mkdir /usr/java/ chmod -R 777 /usr/java/ cp jdk-8u321-linux-x64.tar.gz /usr/java/解压
cd /usr/java tar -zxvf jdk-8u321-linux-x64.tar.gz删除压缩包
rm -f jdk-8u321-linux-x64.tar.gz
3、配置JDK环境变量
编辑全局变量
vim /etc/profile # 进入编辑模式,在最后一行加入以下内容 #java environment export JAVA_HOME=/usr/java/jdk1.8.0_321 export CLASSPATH=.:${JAVA_HOME}/jre/lib/rt.jar:${JAVA_HOME}/lib/dt.jar:${JAVA_HOME}/lib/tools.jar export PATH=$PATH:${JAVA_HOME}/bin # 【注】:CentOS6上面的是JAVAHOME,CentOS7是{JAVA_HOME}按
ESC,输入:wq保存退出,再让刚刚设置的环境变量生效source /etc/profile
4、检查是否配置成功
[root@localhost java]# java -version
java version "1.8.0_321"
Java(TM) SE Runtime Environment (build 1.8.0_321-b07)
Java HotSpot(TM) 64-Bit Server VM (build 25.321-b07, mixed mode)显示版本号等信息则安装成功。