本文将介绍如何从零开始制作一个专属且好用的系统盘,告别网上乱七八糟的Ghost垃圾系统。文中用到的所有工具都可在本站“自建网盘”中的“软件&系统”中找到,读者可自行查看。
教程整理自小鱼儿yr系统封装站www.yrxitong.com
一、定制母盘
有些Windows的自带组件无用且占内存,以及一些八百年都用不着的软件(谁会用Windows打电话=。=,所以要在母盘阶段把它们精简掉。)
所需工具:NTLite(这个软件收费,可以淘宝拼车购买)、Windows原版镜像(这里以商业版Windows10 20H2 x64为例)
1、提取原始母盘
把Windows原版镜像通过虚拟光驱加载,找到 sources 文件夹,将里面的 install.wim 文件复制到某个盘的根目录。
2.系统定制
(1)导入母盘,选择版本
打开NTLite,“菜单栏 - 映像 - 添加 - 映像文件 - 选择刚刚复制出来的 install.wim 文件”,之后选择 Windows 版本,个人喜欢企业版(Enterprise),功能最全面,最大限度发挥 Windows 的高级功能。之后等待加载完成即可。
(2)多余组件去除
在左边选择“组件移除”,上方工具栏选择“展开全部”。发现有些灰色项目,单击左上方“兼容性”,把所有的勾全部去掉。之后,反选要移除的组件即可移除成功。下面为精简内容及大致用途,仅供参考。 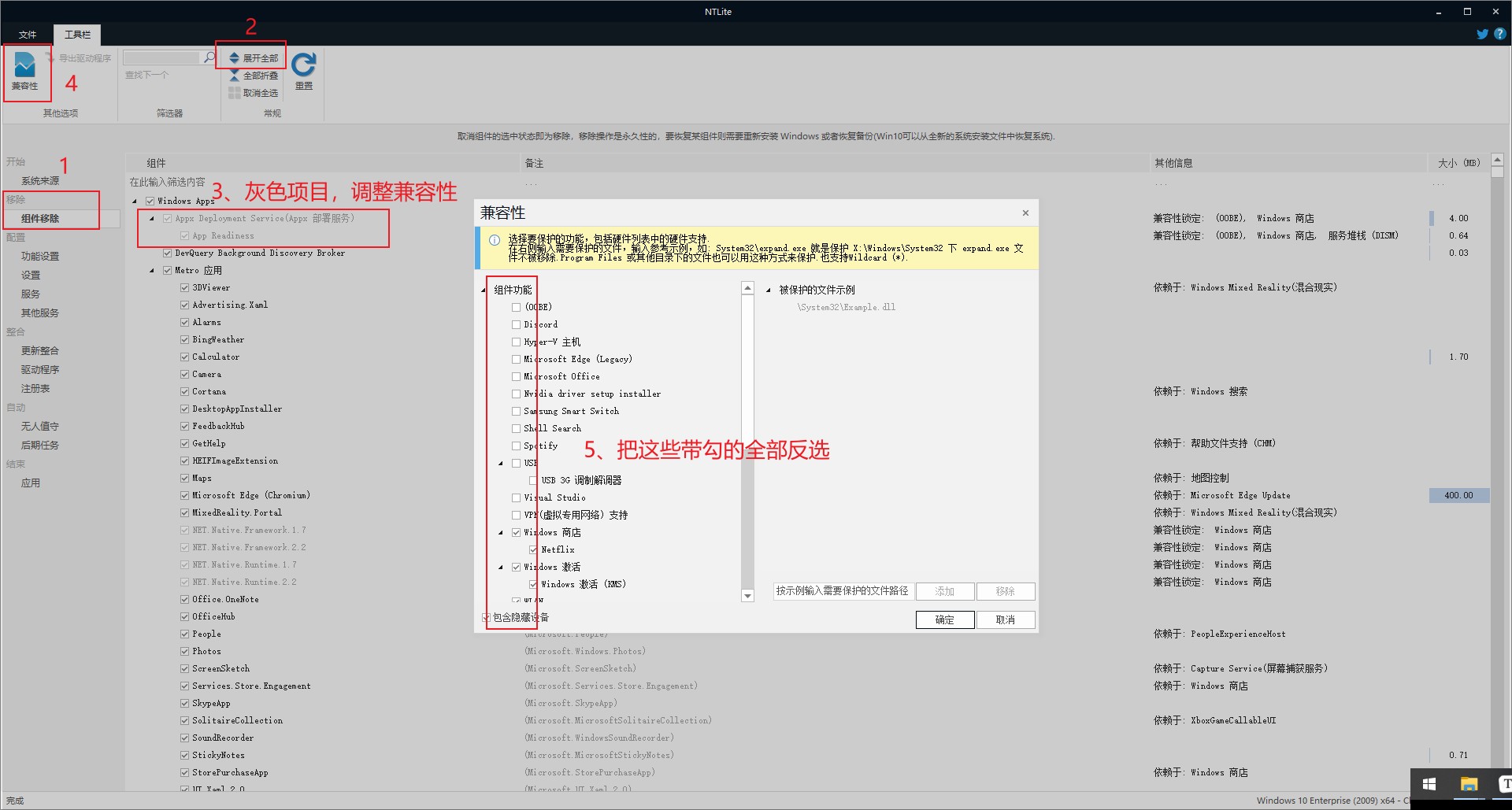
精简内容(64项):
# "-"为目录标识,“·”为需要精简的具体项目
-Windows Apps
-Metro应用
·3DViewer(混合现实查看器)
·Alarms(Windows闹钟&时钟)
·BingWeather(MSN天气)
·Cortana(小娜相关)
·DesktopAppInstaller(应用安装程序,将桌面程序转换为适合应用商店的UWP应用的一款APP)
·FeedbackHub(反馈中心)
·GetHelp(获取帮助)
·HEIFImageExtension(HEIF图像格式扩展)
·Maps(Windows地图)
·MixedReality.Portal(混合现实相关)
·Office.OneNote(OneNote)
·OfficeHub(我的Office)
·People(Microsoft人脉)
·ScreenSketch(剪&素描)
·SkypeApp(Skype)
·SolitaireCollection(纸牌游戏)
·VP9VideoExtensions(VP9视频扩展)
·WebMediaExtensions(网络媒体扩展)
·WebpImageExtension(Webp图像扩展)
·WindowsMail(Windows邮件)
·YourPhone(你的手机)
·图画3D(没啥卵用)
·提示(Win101607之前叫“入门”)
·钱包服务(MicrosoftPay)
-Network Connection Broker(网络连接代理)
·SkypeORTC(Skype相关)
·WebcamExperience(网络摄像头体验)
·WindowsMixedReality(混合现实)
·WindowsReader(PDF)
·地图控制(无用)
-系统应用
·NarratorQuickStart(讲述人快速启动)
·OOBENetworkCaptivePortal(小娜相关)
·OOBENetworkConnectionFlow(小娜相关)
·ParentalControls(家长控制)
·PeopleExperienceHost(人脉相关)
·SmartScreen(应用筛选器,贼恶心)
·WindowsDefender(自带防火墙,恶心)
·零售演示内容(没什么用)
-多媒体
·DirectX WARP JIT服务(虚拟现实相关)
·Intel Indeo编码器(微软弃用,没用)
-MPEG-2分离器
·Windows系统评估工具(WinSAT)
·桌面图片下载器(没什么卵用)
·空间音效(3DAudio)
·视频压缩管理器(VCM)编码器(谁压制视频用这玩意儿啊= =)
·首次登录动画(就是首次启动时候吟诗那段,尴尬)
-系统
-.NET Framework核心
·.NET assembly缓存
-COM+(组件服务)
-Distributed Transaction Coordinator(DTC)
·安全中心
-Recovery Agent(恢复助手)
-Bitlocker磁盘加密
·WindowsToGo(用Dism++可以完美代替它)
·企业数据保护
·Windows Recovery(Windows恢复)
·RecoveryReset支持
-Windows组件库
-Windows组件池(WinSxS)
·Manifest备份(WinSxS\Backup)
-卷影复制(API)
-卷影复制
·Windows备份
·系统恢复
·应用程序虚拟化(App·V)
·用户体验虚拟化(UE·V)
·缓存与临时文件
·轻松传送
-远程控制与隐私
·TargetedContentservice(定向内容服务)·32·位(广告相关)
·Windows客户体验改善计划CEIP(SQM)(3)增加内容
SMB1.0:左边“功能设置”,勾选 SMB 1.0/CIFS File Sharing Support
.NET3.5:左边“更新整合”,上方“添加 - 更新包 - 选择刚刚的虚拟光驱 - sources - sxs - microsoft-windows-netfx3-ondemand-package~31bf3856ad364e35~amd64文件”,最后上方“清理更新备份 - 选择自定义(完成)”即可。 
(4)系统更新补丁
左边“更新整合”,上方“添加 - 最新的在线更新补丁”,选择按需打进去即可。
(5)只保留特定版本
左边“应用”,“保存模式 - 选择保存映像并裁剪其他版本”,之后点击左上方“开始”按钮,正式开始制作母盘。 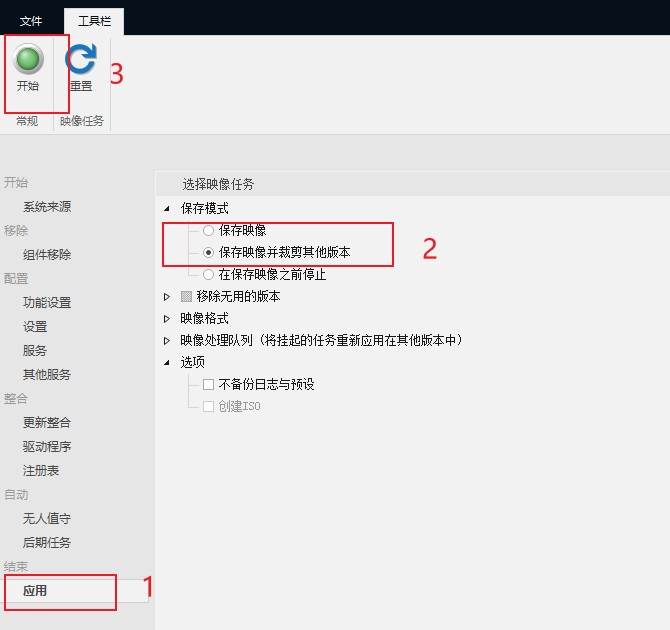
二、准备系统封装环境
所需物理环境:用固态U盘制作一个方便随时随地封装系统的WinToGo环境
工具软件:U盘PE工具优启通、WTG专用镜像、Dism++、DiskGenius专业版、Bootice、Vmware 16
1、制作WTG
(1)制作系统安装启动盘
优启通PE工具,选择U盘模式,选择磁盘,选择“全新制作”。
(2)用Dism++释放WTG专用镜像
打开 Dism++ ,菜单栏选择“文件 - 释放映像”,如下图所示配置,等待释放完成。 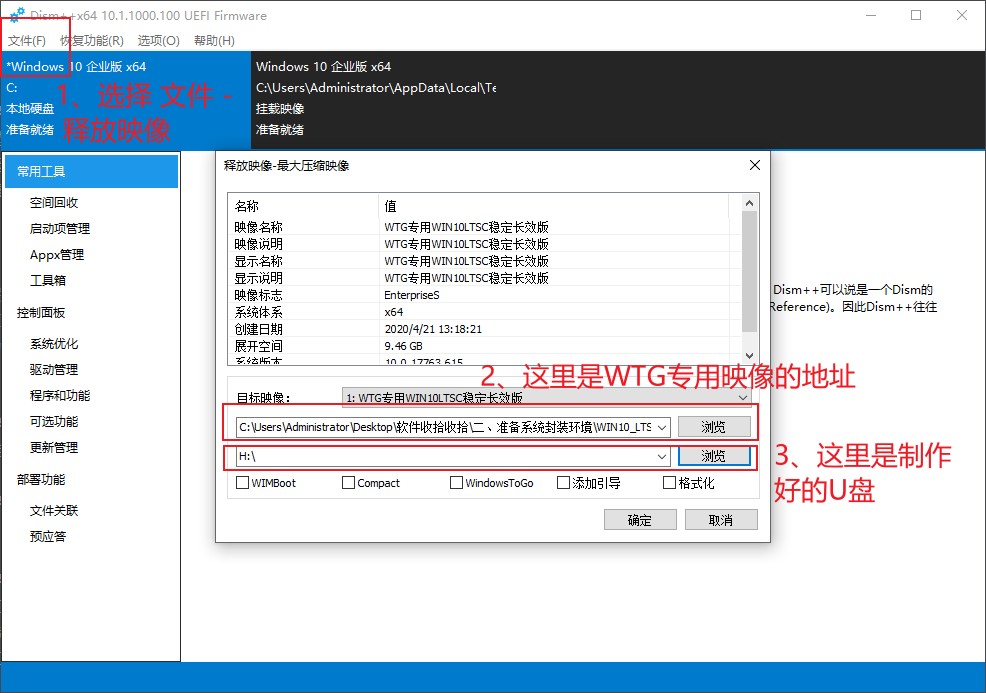
(3)修改WTG引导文件
①打开 DiskGenius ,打开目录“U盘 - EFI(1) - EFI - MICROSOFT - BOOT”,找到 BCD 文件,右键复制到桌面(破解版DG需要首先断网才能复制)
②打开 Bootice ,选择“BCD编辑 - 其它BCD文件 - 智能编辑模式”,选择“添加 - 新建Windows 7/8/8.1 启动项”,其余的配置如下图所示: 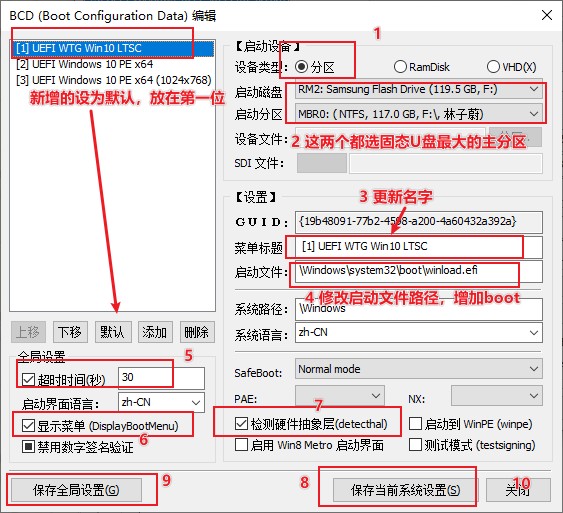
③回到 DiskGenius ,彻底删除原 BCD 文件(删除时一定记得勾选“删除目录项”),将修改后的 BCD 文件拖进来。
2、制作一个用于封装的PE ISO镜像
优启通PE工具,选择“生成ISO”,保存到WTG的系统盘的根目录。之后重启电脑,进入WTG系统。
3、WTG创建合适封装的虚拟机环境
(1)WTG安装Vmware 16
进入系统直接安装输入许可证即可。
(2)创建与虚拟机交换文件的硬盘分区
“此电脑右键 - 管理 - 磁盘管理 - 选中WTG所在U盘 - 压缩卷 - 分配60G - 指派盘符为S(为避免重复,分配尽量靠后) - 重命名新分区便于标识”。
(3)新建虚拟机并配置
打开Vmware,“创建新的虚拟机 - 自定义(高级) - 安装来源选择安装程序光盘映像文件(iso)(M): - ISO选择之前制作的PE镜像 - 默认下一步,改个名就好 - 固件类型选择BIOS - 1处理器2内核 - 4G内存(太大了小内存电脑无法打开) - 虚拟磁盘类型选SATA - 创建新虚拟磁盘 - 分35G,选择‘将虚拟磁盘存储为单个文件’ - 自定义硬件中,移除打印机、声卡、USB控制器 - 完成”。
(4)与虚拟机关联交换文件的硬盘分区
①此电脑右键 - 管理 - 磁盘管理,看一下我们刚刚创建的数据交换盘是硬盘几的第几个分区
②打开Vmware,选中刚刚创建的虚拟机,“编辑虚拟机设置 - 添加 - 硬盘 - 虚拟磁盘类型选择SATA - 使用物理硬盘 - 设备一栏选择我们刚刚看过的硬盘几,同时选择‘使用单个分区’ - 参考顺序及空间大小选中分区 - 下一步,完成”。
③选中刚刚添加的新硬盘,右边“高级 - 勾选独立、永久 - 确定”。
(5)设置虚拟机的BIOS
在Vmware绿色启动箭头后下拉,点击“打开电源时进入固件”,进入BIOS界面后,设置以下两项:
①Advanced - I/O Device Configuration - 全部设为Disabled
②Boot - 将CD-ROM Drive调至第一个,Hard Drive调至第二个
F10,保存并退出,自动进入PE界面。
(6)对虚拟磁盘进行分区
打开 DiskGenius,选中35G的虚拟磁盘,点击“快速分区 - 分区表类型选MBR,因为现在大多数都是固态硬盘没有分多个区的必要,所以这里就只分一个区,选择清空所有卷标 - 下方对齐分区,选择4096扇区”。
这就是将来系统重装之后的C盘。
三、母盘安装
前期准备:制作好的母盘放在数据交换盘中、小鱼儿yr系统封装优化设置辅助工具
1、实体机断网,开启虚拟机快速按回车,进入Win10 PE,安装母盘,记得去掉“自动运行万能驱动”的选项。
2、母盘安装完成后,在开始进入区域设置时(Win7是键入用户名和计算机名称时) 按“Ctrl + Shift + F3”进入审核模式,不新建用户,重启后关闭桌面上“系统准备工具”的弹窗即可。
3、虚拟机中启动小鱼儿yr系统封装优化设置辅助工具,“系统优化 - 安全隐私及系统更新相关优化 - 勾选启用Administrator账户 - 单项优化”。
4、第一次拍摄快照:虚拟机菜单栏点击“虚拟机 - 快照 - 拍摄快照 - 命名,如母盘安装后”,恢复时点击“快照 - 快照管理器 - 选中快照 - 转到”即可。
四、系统调整以及优化清理
前期准备:万能激活工具EasyActivate、小鱼儿yr系统封装优化设置辅助工具、Dism++、软媒清理大师
1、理顺磁盘盘符
启动虚拟机,理顺磁盘盘符,将无内容显示的几个虚拟机外的磁盘盘符后置,如设为K、L盘等。
2、激活系统
用万能激活工具EasyActivate激活系统,以便解锁全部设置项。
3、使用小鱼儿yr系统封装优化设置辅助工具优化设置与系统清理
(1)系统优化及系统清理直接用我保存的预设即可,注意区分 win7 以上和 win10 以上。
注意勾选清理 Windows Defender后将无法继续更新系统
# 清理项目重点项说明
1.删除Winre.wim
Window系统恢复工具,这个一般原版系统的笔记本用的多。能重装系统绝不用这个功能,占空间不说,慢就一个字。
2.清除右键菜单opendlg
WIN10有些情况下会出现右键单击未知属性文件时,右键菜单出现一个重复多余的opendlg的选项。功能和打开方式相同。
3.禁止通知栏更新提醒
WIN10最近几个版本增加了一个功能提示。右下角出现一个红色叹号提示你的设备中缺少重要更新。
4.清空任务栏快速启动图标
新笔记本任务栏会有许多无用快速启动图标,或者有些软件安装后会自动在任务栏生成一个快速启动图标,这项优化可直接清空任务栏所有快速启动图标。
5.清理图标缓存
有时候我们封装完系统出现桌面图标或者程序图标异常,变成白色的,可能就是图标缓存异常造成的,需要提前在封装前运行一下这项清理。
6.清理托盘图标记录
在任务栏通知区域的图标,默认是在一段时间没有点击激活,系统就会把它们隐藏起来或者有的也默认一直不隐藏,系统会无时无刻地记录托盘里出现的图标,记录越来越多。虽然不会影响系统的运行,但是很多已经删除的程序,它还敬业地记录在里面,看着都觉得碍眼的话就用此功能清除即可。
7.清除右键新建无用项目
清除右键不常用的新建无用项目,减少右键菜单占用,清理内容包括右键新建【BMP图像】【RTF文档】【ZIP压缩文件】【公文包】【联系人】【日记本文档】【库】。
8.清除右键发送到无用项目
清除右键不常用的发送到无用项目,减少右键菜单占用,清理内容包括右键发送到【ZIP压缩文件】【传真】【邮件】。
9.清理临时目录缓存文件
临时目录包括系统临时目录和用户临时目录,主要用于存放系统或软件生成的临时文件,缓存文件。大多数软件都会清理自己生成的垃圾,不过有些不自觉的软件就没那么有素质了。随着电脑的长期使用,临时目录会越来越大,轻则占用电脑存储空间,重则引起某些软件运行报错无法使用。这时就需要我们手动清除。
11.清除右键菜单Defender图标
自从WIN10更新到1903以后,禁用Windows Defender后,右键菜单会残留Windows Defender图标,这项清理就是专门清理这个右键图标。
12.卸载微软聊天软件MT
WIN11系统内置了一个微软聊天应用软件Microsoft Teams,并且默认会在任务栏上显示其快捷启动图标,这项清理是专门卸载这个内置聊天软件的。
13.桌面图标整理
桌面图标整理包括将图标与网格对齐,自动排列图标,按名称排列图标,显示中等大小图标。(2)原创工具里“电脑品牌厂商LOGO自动识别注入”,全部勾选,并且点击“注入”。
(3)原创工具点击“摄像头补丁”,自动安装即可。
4、免疫流氓软件
这个功能是让封装的系统避免网络上大多数流氓软件自动安装。可免疫接近200项常见流氓软件。这个免疫功能原理是提前在流氓软件的安装路径设置禁止写入权限,所以此功能不会占用任何内存资源也不会占用任何硬盘空间,不过会生成一些高权限的隐藏文件夹,文件夹大小都是0字节,手动无法删除,可以用辅助工具的暴力删除工具进行删除,但是删除后就无法免疫流氓软件了。
具体操作方面,直接用我选的免疫方案一键免疫即可。4、使用Dism++清理
打开Dism++,点击左边“空间回收 - 手动进行全选 - 扫描 - 清理”。
5、使用软媒清理大师清理
(1)一键清理 - 全选 - 开始扫描 - 清理。
(2)系统隐私 - 全选 - 立即清理。
6、拍摄快照
关闭虚拟机,拍摄快照并命名,如“系统优化清理后”。
五、常用软件安装和设置
1、常用封装软件
将软件准备好放在数据交换盘以备安装,常用封装必备软件如下:
0、微软常用运行库合集
# 微软运行库,各种VC++,没有他们很多应用不能正常用
1、IT天空一键运行库
# 运行库,.net和direct,装就对了
2、Potplayer
# 超好用的视频播放器,不解释
3、安装Honeyview绿色版
# 图片浏览器,特别轻量化,与上面的potplayer是兄弟俩,绿色版记得打开设置全部关联格式
4、Foobar2000
# 鼎鼎大名的无损播放器,这个是美化版,比原版好看多了,能当一个称职的本地播放器用
6、Adobe Flash Player34.0.0.231三合一特别版
# 将ActiveX、NPAPI、PPAPI三个全部都装了,flash运行和播放视频必备
7、WPS
# 在微软那坨屎一样的云同步的衬托下,WPS简直如一位可爱到滴水的少女,当然开会员才会体验更佳,不过微软难道就免费吗?
16、IDM
# 声名远播的多线程下载器,谁用谁知道
17、Bandizip
# 好用高颜值的压缩软件,已破解无广告无更新。
19、Uninstall Tools
# 国外好用的卸载软件,比微软自带那坨好用一千倍
23、360安全浏览器绿色版
# win11开始IE无了,360毕竟有IE模式,应对一些特殊应用场景
24、火绒杀毒软件
# 拦弹窗用的,干净清爽不扰民
34、360驱动大师绿色版
# 用于首次开机安装驱动使用,这个单文件还比较干净
36、Edge
# 毕竟适配自家系统的Chromium浏览器,水土是最服的,本身品质不错,同步尚佳,很好的浏览器2、将一些后续需要的文件添加信任目录
我们准备了一个脚本文件开机运行,以修复一些系统错误,由于涉及到了注册表的修改,所以容易被报毒。虽然火绒很好,很少误杀,但是为了以防万一,还是添加信任目录。
# 将Sysprep文件夹移动至C盘根目录
# 添加信任目录和信任文件
将上述文件夹先添加火绒信任区,再把系统激活工具的文件夹添加至信任区3、关闭虚拟机,拍摄快照
快照取名为:安装软件后。
六、封装前再次优化清理
前期准备:测试素材、软媒设置大师单文件版3.7.2.0
1、优化调整
(1)整理桌面
删除桌面多余快捷方式,如火绒、解压软件、输入法等。
右键桌面,把“自动排列图标”取消掉。
(2)恢复文件夹隐藏属性
打开此电脑,“查看 - 选项 - 查看 - 选中不显示隐藏文件、隐藏受保护的操作系统文件、隐藏文件扩展名三项”。
(3)设置开始菜单
- “开始 - 最近添加 - 任意应用右键更多 - 清除列表”;
- 将常用软件固定到开始屏幕;
- 开始菜单左侧只保留设置和关机键:“设置 - 个性化 - 开始 - 选择哪些文件夹显示在开始菜单上 - 只勾选设置”。
- 清除开始菜单最近项目:打开开始菜单,在最近项目右键找到设置项,选择不显示最近项目和新添加应用。
(4)设置默认应用关联
视频和图片要在Potplayer和honeyView中单独设置。
- Win7、Win10:打开“设置 - 应用 - 默认应用”,电子邮件、地图不用设置,音乐用Windows自带,照片honeyview,视频potplayer,浏览器选择Chrome或者Edge;再点“按文件类型指定默认应用”,找到 .pdf ,指定WPS打开。
- Win11:开始菜单选择“设置 - 应用程序 - 默认应用程序 - 按照应用程序设置默认值以及按文件或链接类型更改默认应用程序分别指定对应应用即可”。
(5)检查右键菜单是否有多余项目
打开软媒设置大师,上方选择“右键菜单 - 新建菜单”,删去不必要的项目。
(6)将桌面图标移动到公共桌面
打开小鱼儿YR辅助工具,上方选择“原创工具 - 将用户桌面快捷方式图标转移到公共桌面”,选择“是”只转移桌面快捷方式图标。
2、测试系统应用关联
进行以下测试和优化:
(1)打开测试文件文件夹,测试一下常用文件打开的默认应用关联是否正常;
(2)修改360浏览器和Edge的默认主页为[木木导航](https://mp.linjoey.cn);
(3)观察系统和软件是否出现弹窗和运行异常现象。3、备份默认应用关联
打开小鱼儿YR辅助工具,上方选择“原创工具 - 个性设置与应用关联备份还原 - 选择右边的默认应用关联 - 点击备份,确定”。
4、封装前的全面清理
(1)删除C:\Perflogs。
(2)清理图标缓存:打开小鱼儿YR辅助工具,上方选择“系统清理 - 清理图标缓存 - 单项清理”。
(3)分别用软媒清理大师清理隐私信息,用火绒清理垃圾。
6、进PE备份系统个性设置
重启虚拟机,快速点击回车进入Win10PE,弹窗点取消。打开小鱼儿YR辅助工具,上方选择“原创工具 - 个性设置与应用关联备份还原 - 选择左边的系统个性设置 - 点击备份,确定”。
7、封装前拍摄快照
关闭虚拟机,拍摄快照,取名为“封装前”。
七、使用ES5进行封装
前期准备:EasySysprep 5(放在盘符根目录)、部署背景及桌面壁纸、万能驱动(注意这个是分系统的,别下载错了)。
1、ES5封装第一阶段(虚拟机中完成)
(1)打开EasySysprep 5,确认系统信息是否正确,系统路径应为 C:\Windows。
(2)点设置,序列号、证书、注册用户、注册组织都留空;安全更新设置为“不安装”;5个可勾选项目全部勾选;其余默认。
(3)点击封装,确定。读条消失后,重启回车进入PE。
2、封装第二阶段前的调整(PE中完成)
(1)进PE如果有弹窗,注意千万别把硬盘格式化了;
(2)精简并部署万能驱动:打开虚拟机,在C:\Sysprep文件夹下新建一个文件夹qudong,把之前下载好的万能驱动 iso 以虚拟光驱方式加载,把所有文件拷入新建文件夹中。(以后更新万能驱动,直接替换文件夹中所有内容即可)
(3)进入驱动目录Drivers,驱动分类说明:
- [Audio] 声音设备,声卡等
- [Chipset] 芯片组设备,主板、USB3、磁盘控制器等
- [Network] 网络设备,有线网卡、无线网卡等
- [Video] 显示设备,显卡等
- [Video.OEM] 显示设备OEM版,OEM显卡等
(4)精简方法
- 每个驱动分类对应一个文件夹及其同名配置文件
- 删除时需同时删除驱动分类文件夹及其配置文件
- 一般可以把显卡和声卡全部精简掉,最大限度缩小体积
(5)注意事项
- 精简后请务必手动清理 万能驱动\Data\Cache 文件夹下的所有缓存文件,否则易导致不可预知的问题;
(6)Shift+delete删除万能驱动推广软件:路径为“万能驱动文件夹/Data/SoftExt”,注意别把SoftExt.e7e这个文件给删了;
(7)shift+delete 永久删除图标缓存,位置
.\User\Administrator\AppData\Local\iconcache.db
.\User\Administrator\AppData\Local\Microsoft\Windows\Explorer\*.*。(8)把系统说明脚本和激活工具也移到C:\Sysprep文件夹中备用。
# 系统说明脚本示例
@echo off
rd /s /q C:\Drivers >nul 2>nul
rd /s /q C:\AMD >nul 2>nul
rd /s /q C:\Intel >nul 2>nul
rd /s /q C:\NVIDIA >nul 2>nul
rd /s /q C:\Prog >nul 2>nul
# 以上为清理万能驱动后的残留文件夹
start "" "C:\系统说明.txt"
DEL /Q %03、ES5封装第二阶段(PE中完成)
(1)打开EasySysprep 5,确认系统信息是否正确,系统路径应为 C:\Windows。如果无误,点击“设置”。
(2)OEM设置:注册信息、Logo不用设置,可以反选;OEM信息只有时间支持和电话支持两项修改有效,可以随意设置;设置桌面壁纸;锁屏壁纸关闭,用Windows自带的聚焦即可。
(3)优化:全选即可。
(4)部署:部署控制一定要开启;计算机的名称设置建议为三个字符以内的英文字母,如CN,将来生成的名字就是”CN-编号一大串“这样的;设置部署背景;部署插件选一个,是部署时的样式(这类配合星空选极光绿就好);关闭万能驱动的专用调用接口(因为已拷入全量驱动包,不用在线搜索,关闭后可以提高运行效率);关闭运行库(系统已集成);勾选“自动删除万能驱动解压的驱动文件”,其它不选。
(5)系统:系统还原关闭,系统休眠打开;勾选“按照顺序理顺盘符”;关闭“变更系统目录”;关闭“转移虚拟内存”。其余默认。
(6)用户:取消勾选“创建新用户”;勾选“启动Admin账户”和“避免产生Admin.xxx用户目录”。
(7)网络:默认即可。
(8)任务
①部署中:启动万能驱动
# 设置一个调用万能驱动的通用接口,并指定其绝对路径
部署中 - 运行 - 万能驱动exe文件 - 点小圆圈添加成功②部署后:激活系统
# Win11、Win10调用EasyActivate.exe激活系统
部署后 - 运行 - EasyActivate.exe路径 /k19 - 点小圆圈添加成功
# 在路径末尾加“ /k19”参数,表示19年自动续期,k小写有进度条,大写则完全静默激活
# Win7的激活则按下面的参数来:
部署后 - 运行 - Windows Loader.exe路径 /install /silent /norestart /preactivate - 点小圆圈添加成功③第一次开机,弹使用说明
进桌面 - 运行 - 通过一个.bat文件打开“系统说明.txt” - 点小圆圈添加成功(9)其他:取消勾选“保存镜像”。之后,点“封装 - 确定”。
5、还原系统个性设置和默认应用关联
打开小鱼儿YR辅助工具,上方选择“原创工具 - 个性设置与应用关联备份还原 - 点击两个还原”。
6、Win11专项优化
新出来的intel11代平台的笔记本的存储一般都默认是raid模式,需要提前注入对应的驱动才能防止重装系统蓝屏的问题。这里用“注入Intel11代平台存储驱动”工具一键注入即可,安装位置选择目标系统的磁盘根目录(一般为C盘)即可。
7、封装后最后一次拍摄快照
关闭虚拟机,拍摄快照,取名为“封装后”。
8、直接进入虚拟系统测试部署效果
重点检查以下项目:
- 检查桌面是否出现双图标
- 检查User文件夹中是否出现Administrotar.计算机名的问题
- 检查Sysprep是否自动删除
- 检查Win+X菜单是否恢复了命令提示符和控制面板选项
- 测试默认应用关联是否被还原
- 检查浏览器设置和主页是否正常
9、还原快照并进入PE最终打包保存系统镜像文件
- 如果系统检查一切正常,就可以正式打包成系统镜像了。
- 先还原快照,再启动时快速回车进入PE。
- 进入PE后,双击“EIX系统安装”,选择“分区备份 - 选C盘 - 点此新建映像文件”,保存到数据交换盘,格式选 .wim ,命名。点击一键备份,输入描述,确认即可。
- 同样一个镜像,压缩后最终的体积分别大小是 GHOST > WIM > ESD,但压缩所需时间则顺序相反。之后,也可将 .wim 重新封装为 .gho 或者 .esd 格式。
八、一些常见错误
1、若要联网更新系统时不能更新应用商店的内容,也不要让应用商店自动更新,否则直接封装失败。
2、若出现无法找到虚拟磁盘错误,先卸载原虚拟磁盘,然后重新挂载即可。