一、制作U盘PE启动盘
- 1、下载装系统工具,这里用的是U启通定制版,里面添加了一些实用功能,且没有大白菜、老毛桃之类的捆绑软件,纯净绿色;
- 2、解压并打开U启通文件夹,运行U启通执行文件;
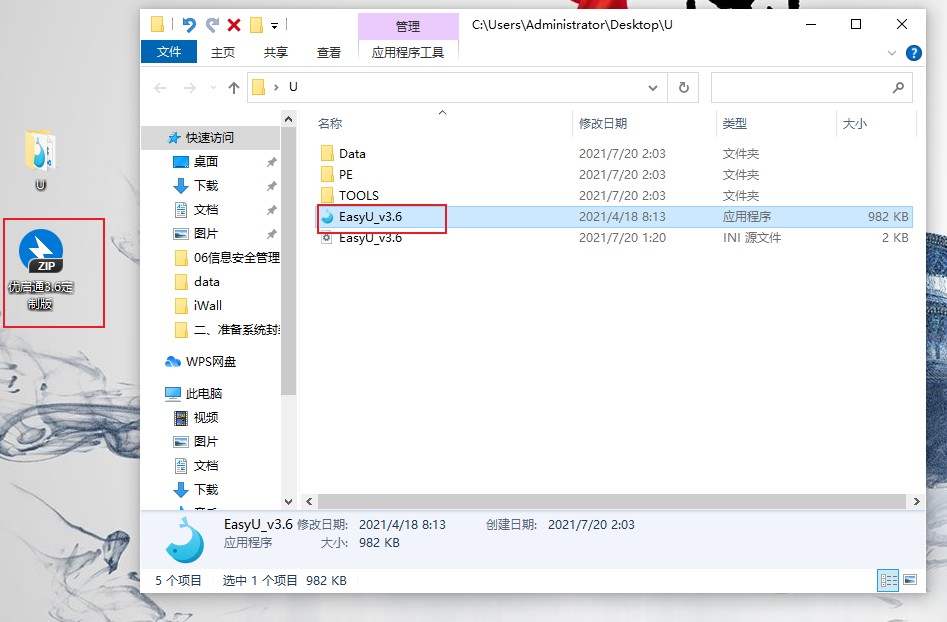
- 3、选择磁盘找到U盘选中,之后直接点击“全新制作”即可,此步操作会删除U盘全部数据,
如果U盘有重要数据记得提前备份。数据备份好后直接确定即可。 

- 4、根据电脑配置和U盘配置的不同,此过程会持续5-15分钟左右,建议选用固态U盘会更快,完成后,U盘启动盘就制作完毕了。
- 5、之后下载Win7或Win10等系统盘文件,直接扔进U盘里。
二、进入PE系统安装系统
1、如何进PE系统
U盘启动盘制作好后,需要启动U盘的PE系统,这里不同电脑进入方法不同,不过不外乎就是ESC、F2、F9、F10、F12、Del键等这些入口,下面列举一些品牌进入启动项选择的方法:
1、台式电脑
F8:华硕、明基F12:联想、惠普、宏碁、神舟、方正、清华同方(这玩意儿已经倒闭了吧)、海尔ESC:戴尔
2、笔记本电脑
F9:惠普、明基F11:微星F12:联想、宏碁、外星人、小米、ThinkPad、戴尔、神舟、东芝、三星、IBM、富士通、海尔、方正、清华同方、技嘉、Gateway、eMachinesESC:华硕、索尼长按option键:苹果macbook
3、组装电脑主板
组装电脑不是品牌机的话就要根据主板看热键了(重复的是两者都可),常见如下:
F8:华硕、盈通、杰微F9:映泰、冠铭F10:翔升F11:微星、七彩虹、华擎、昂达、精英、冠盟、顶星F12:技嘉、梅捷、冠盟、富士康、顶星、英特尔Intel、致铭ESC:梅捷、七彩虹、斯巴达卡、双敏、精英、富士康、铭瑄、捷波、杰微、磐英、磐正
2、PE里安装系统
- 1、一顿操作猛如虎,如果没有问题的话,现在应该能看到如下页面,选择第二项进入PE系统;

- 2、进入系统后,桌面上为一些常用系统工具,右上角为当前电脑的硬件概况;

- 3、如果你是旧电脑重装系统,3/4两步就不用看了,直接看第5条,千万不要把整个盘重新分区,一格式化D盘E盘的资料就没了;如果是新买的台式机或新的固态硬盘,首先要对新硬盘进行分区操作,打开桌面上的
DG硬盘分区工具,选择新硬盘右键快速分区; 
- 4、分区表类型选MBR就好,固态硬盘的话也不需要分多个区,就用一个分区就可以了,右下角一定要选4096扇区对齐,之后确定就可以格式化了,这个过程很快;

- 5、打开桌面上的
EIX系统安装,左边选你复制在U盘里的系统镜像,右边选系统盘(一般是C盘,也不一定),之后选“一键恢复”,这里把“恢复完成后自动运行万能驱动”取消掉,点确认即可; 

- 6、等进度条走完,系统自动重启,拔掉U盘,等它全自动安装即可。(这里如果没有拔U盘,又自动进入了PE启动页面,按
Ctrl + Alt + Del重启,再拔掉U盘)
接下来就去大胆地浪吧,再也不怕把系统玩儿坏又得花钱去装了!
