本文准备从0开始,一步步搭建一套属于自己的多节点Linux系统环境,这将是后续学Linux、用Linux、Linux环境编程、应用和项目部署、工具实验等一系列学习和实践的基石。
每当学会一个新技术,做完一个新项目都可以扔到里面去测试练手。测试通过后还可以通过云服务器上云,真正让别人访问你的成果,产生实用价值。
零、软件版本
- 物理宿主机系统:Windows 11 专业版
- 虚拟机软件:VMware Workstation 16.0.1版本
- CentOS操作系统ISO镜像:CentOS 7.9 64位
- SSH终端软件和文件传输工具:mobaXterm
一、安装Linux操作系统
1、安装前的虚拟机设置
打开Vmware,创建新的虚拟机,选择自定义(高级),虚拟机硬件兼容性默认,加载Cent OS系统ISO镜像,虚拟机设置:
- CPU配置可给1处理器2核
- 内存最好2G以上
- 网络部分选择「桥接模式」
- I/O控制器、硬盘类型选择默认
- 硬盘容量分配60G
点击完成,完成虚拟机设置。
注:这里的网络模式,桥接模式可以直接访问外部网络,所以虚拟机、主机以及外部设备全部在同一局域网下;NAT模式需要通过主机才能连接外部网络,所以虚拟机与主机在同一局域网,与外部设备不在同一局域网。
2、安装Cent OS
点击开启此虚拟机,进入安装页面,安装语言选择简体中文,软件选择按需选择。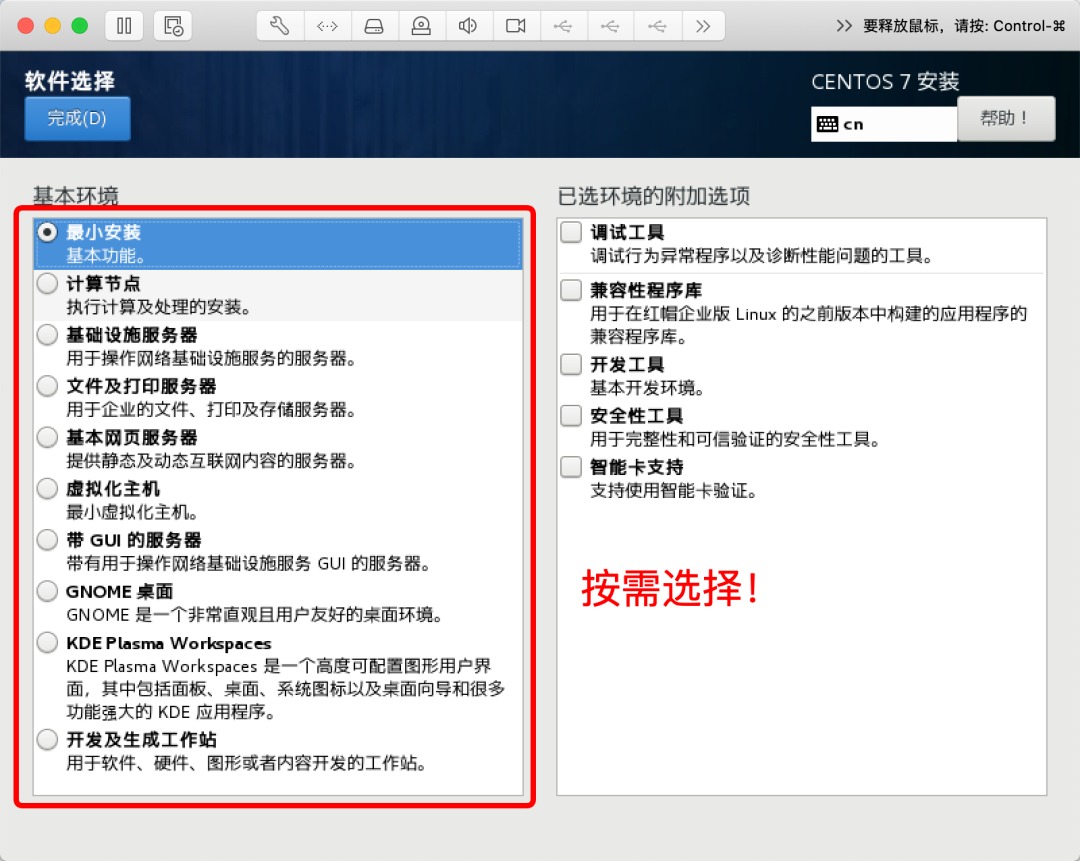
常用的几种安装项介绍如下:
- 最小安装(Minimal Install):这个选项只提供运行CentOS 的基本软件包。最小安装为单一目的服务器提供基本需要,并可在这样的安装中最大化性能和安全性。
- 基本网页服务器(Basic Web Server):基本系统平台,加上PHP,Web server,还有MySQL和PostgreSQL数据库的客户端,无桌面。
- GNOME桌面(GNOME Desktop):GNOME是一个非常直观且用户友好的桌面环境。要求 RAM 较少、CPU较高。
- KDE Pasma Workspaces(KDE桌面):一个高度可配置图形用户界面,其中包括面板、桌面、系统图标以及桌面向导和很多功能强大的KDE应用程序。有类windows的“开始菜单”,界面华丽,同时当然比Gnome略显臃肿。
安装位置选择自动配置分区。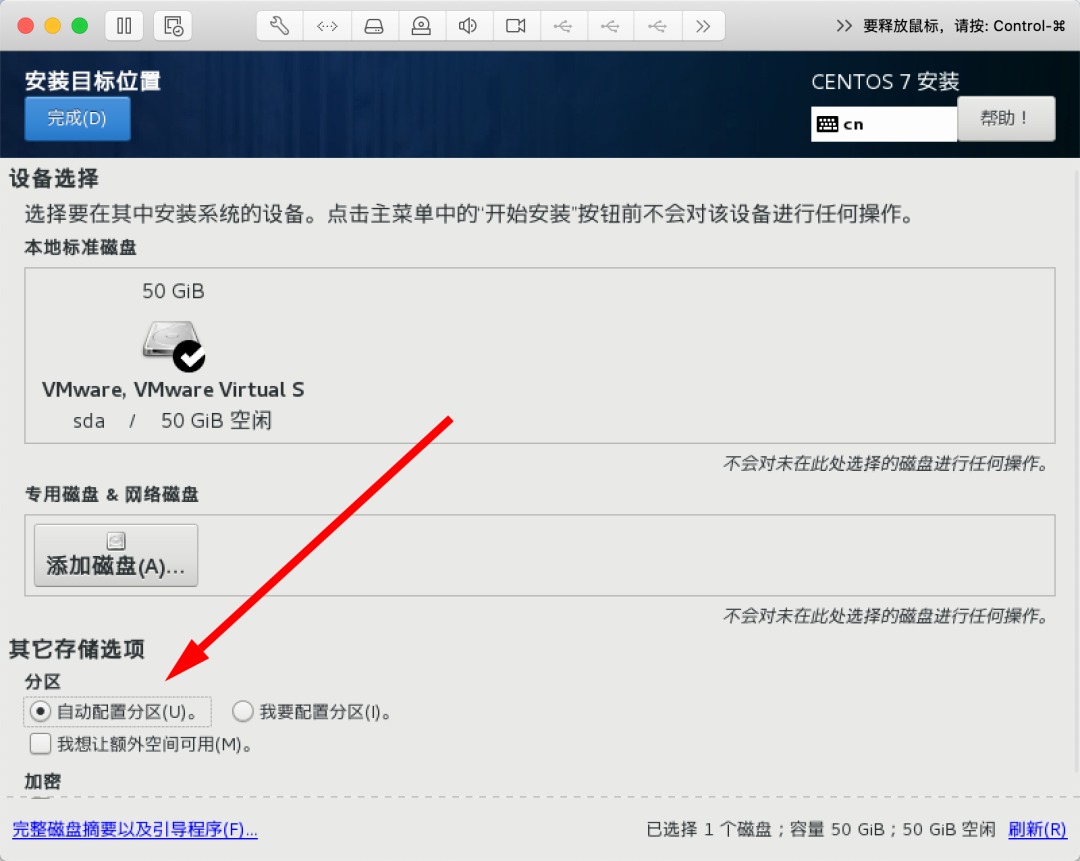
之后点击开始安装即可,安装过程中可以设置ROOT用户的密码以及创建普通用户。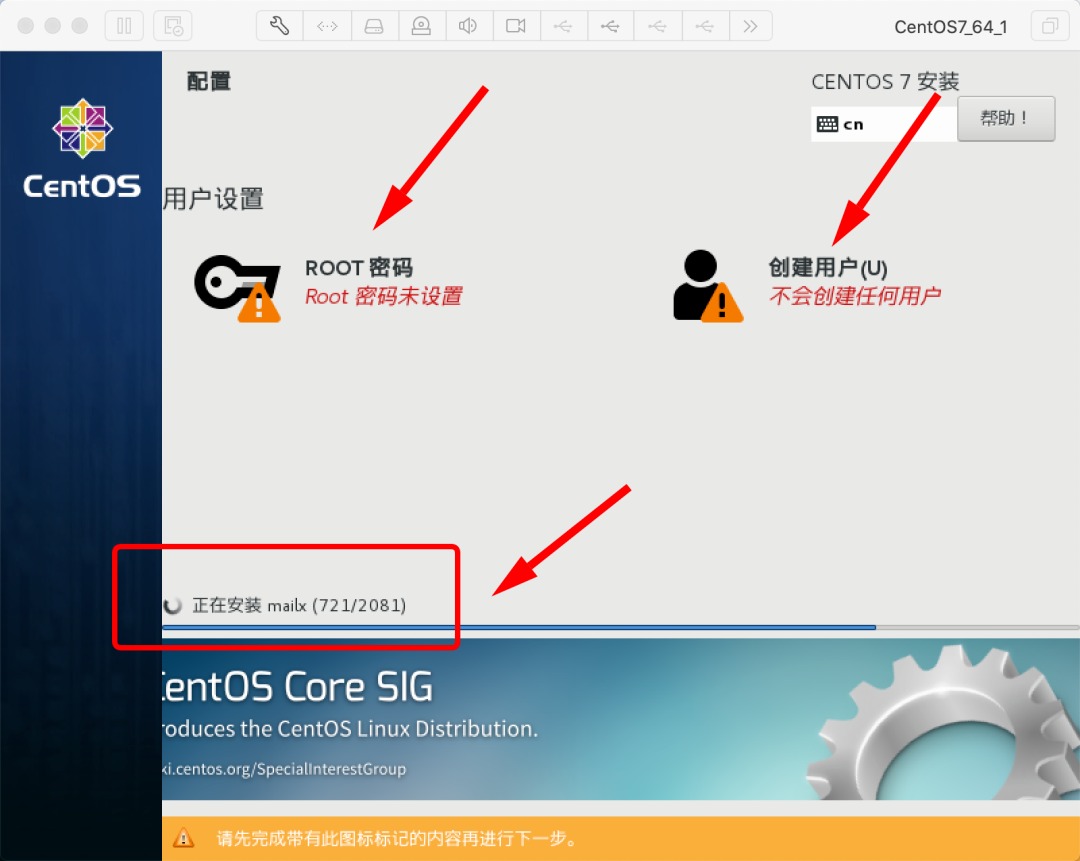
安装完成后,重启进入系统即可。
二、Linux操作系统网络配置
如果系统安装好后,发现不能上外网,那很可能是网络配置出现了问题。
1、查看是否分配到了IP地址
[root@localhost ~]# ifconfig如果发现装好的系统并没有为它设置IP地址,那就需要设置虚拟网络。
2、设置虚拟网络
在VMware中打开编辑 - 虚拟网络编辑器 - 桥接模式 - 选择桥接到物理宿主机的上网网卡,确定保存配置即可。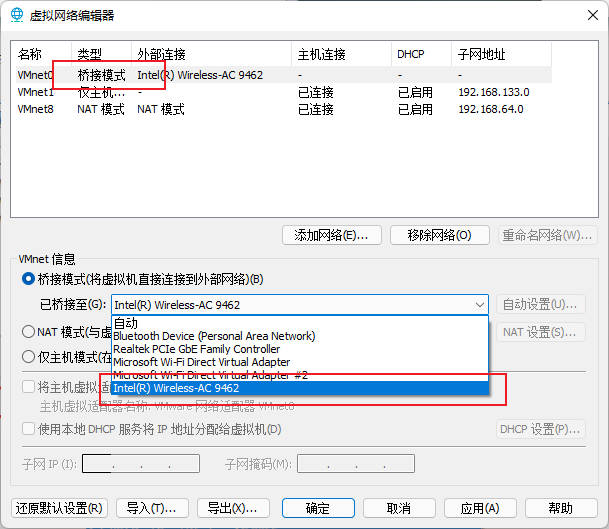
注意:虚拟机网络配置为桥接模式时,这里才选桥接模式;虚拟机网络配置为NAT模式时,这里还选桥接模式会断网。
3、为虚拟机配置固定静态IP
首先使用dhclient工具为本机分配一个网络内可用的IP地址:
[root@localhost ~]# dhclient
[root@localhost ~]# ifconfig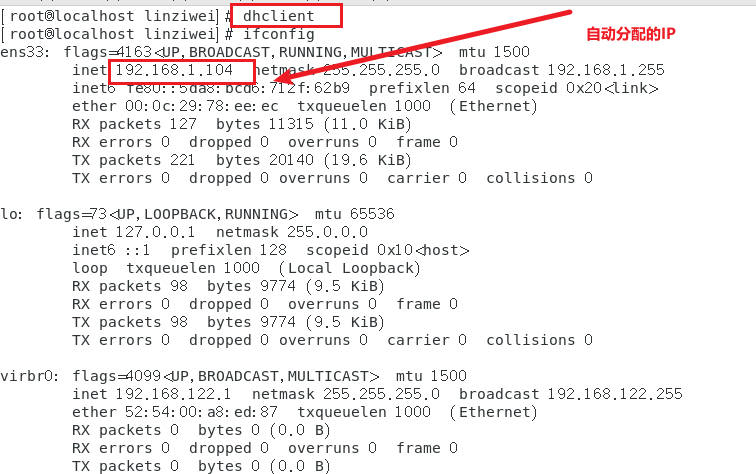
接下来编辑虚拟机系统网卡配置,将上面分配所得的IP地址配置进去:
[root@localhost ~]# vi /etc/sysconfig/network-scripts/ifcfg-ens33
# 修改配置如下:
TYPE=Ethernet
PROXY_METHOD=none
BROWSER_ONLY=no
BOOTPROTO=static
DEFROUTE=yes
IPV4_FAILURE_FATAL=no
IPV6INIT=yes
IPV6_AUTOCONF=yes
IPV6_DEFROUTE=yes
IPV6_FAILURE_FATAL=no
IPV6_ADDR_GEN_MODE=stable-privacy
NAME=ens33
UUID=ee1c147b-2bf3-4691-9b99-f45e58007676
DEVICE=ens33
ONBOOT=yes
IPADDR=192.168.1.104
NETMASK=255.255.255.0
GATEWAY=192.168.1.1
DNS1=119.29.29.29主要改动的是下图中标红的位置。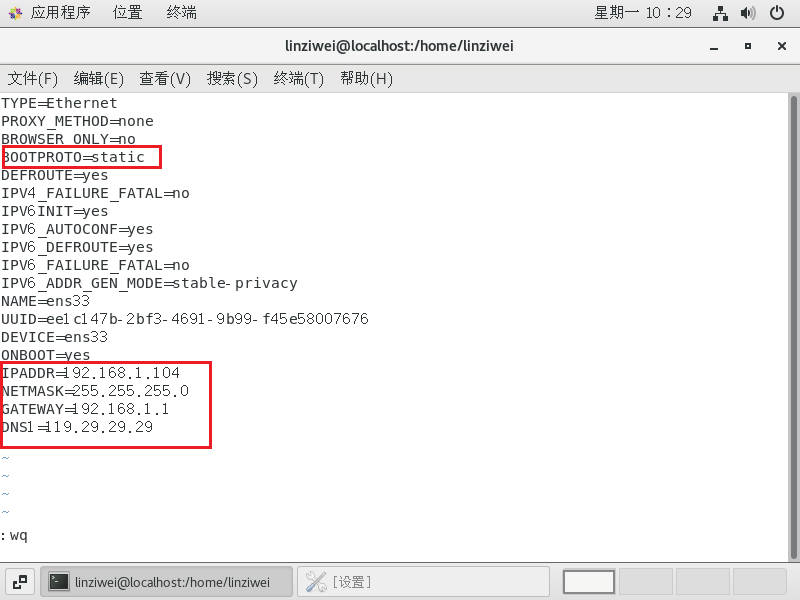
4、重启网络设置
重启网络服务,使配置生效。
[root@localhost ~]# systemctl restart network.service5、检查网络
分别在虚拟机上ping baidu.com,以及在主机上ping 虚拟机IP,都能通的话说明网络配置没问题。
三、服务器集群
可以完全重复以上步骤再打造出多个Linux节点,当然更简单的方式则是直接通过上面已经装好了的虚拟机节点直接克隆,来快速生成其他节点。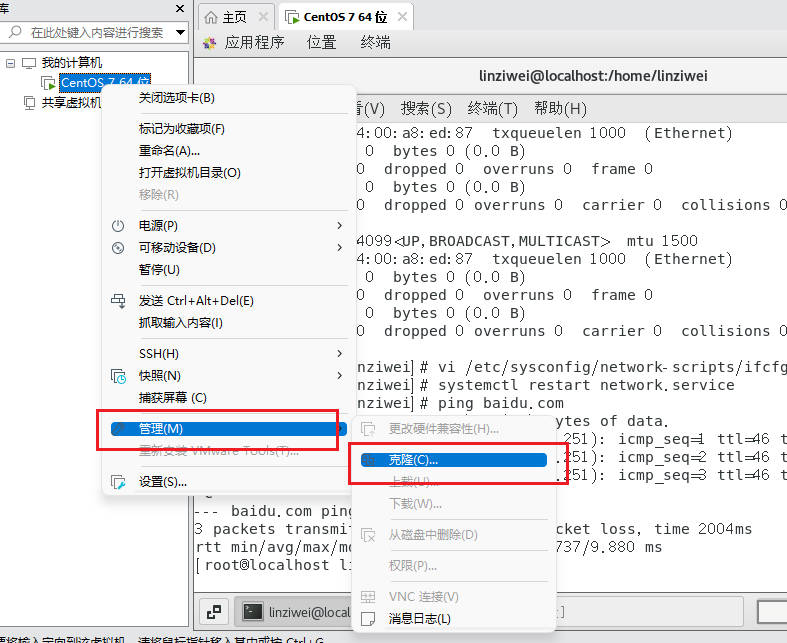
克隆完成之后,重新配置一下新节点的网络即可。这样,就有了多个节点。
四、查看操作系统信息
1、查看系统版本信息
[root@localhost ~]# cat /etc/centos-release
CentOS Linux release 7.9.2009 (Core)
[root@localhost ~]# cat /etc/redhat-release
CentOS Linux release 7.9.2009 (Core)
[root@localhost ~]# cat /etc/centos-release-upstream
Derived from Red Hat Enterprise Linux 7.8 (Source)2、查看内核版本
[root@localhost ~]# cat /proc/version
Linux version 3.10.0-1160.el7.x86_64 (mockbuild@kbuilder.bsys.centos.org) (gcc version 4.8.5 20150623 (Red Hat 4.8.5-44) (GCC) ) #1 SMP Mon Oct 19 16:18:59 UTC 2020
[root@localhost ~]# uname -a
Linux localhost.localdomain 3.10.0-1160.el7.x86_64 #1 SMP Mon Oct 19 16:18:59 UTC 2020 x86_64 x86_64 x86_64 GNU/Linux
[root@localhost ~]# uname -r
3.10.0-1160.el7.x86_643、查看操作系统位数
[root@localhost ~]# getconf LONG_BIT
64五、升级系统内核
1、查看当前内核版本
[root@localhost ~]# uname -r
3.10.0-1160.el7.x86_642、升级CentOS 的系统内核版本
# 载入公钥
[root@localhost ~]# rpm --import https://www.elrepo.org/RPM-GPG-KEY-elrepo.org
# 安装 ELRepo 最新版本
[root@localhost ~]# yum install -y https://www.elrepo.org/elrepo-release-7.el7.elrepo.noarch.rpm
# 列出可以使用的 kernel 包版本
[root@localhost ~]# yum list available --disablerepo=* --enablerepo=elrepo-kernel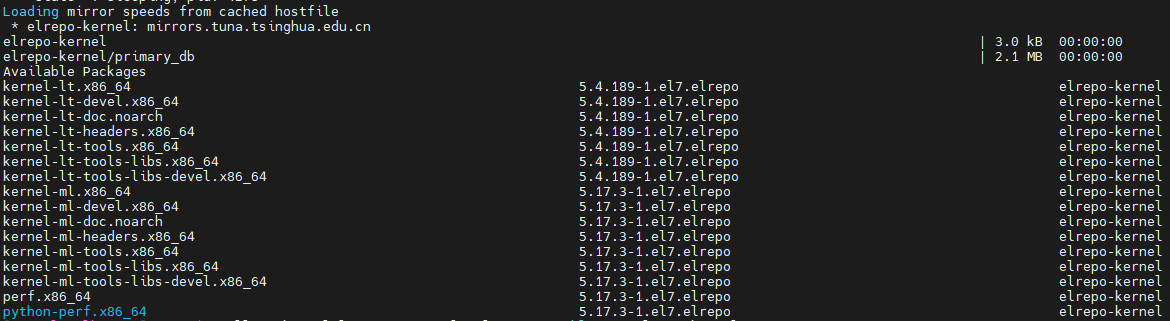
# 安装指定的 kernel 版本
[root@localhost ~]# yum install -y kernel-lt-5.4.189-1.el7.elrepo --enablerepo=elrepo-kernel
# 查看系统可用内核
[root@localhost ~]# cat /boot/grub2/grub.cfg | grep menuentry
# 设置开机从新内核启动
[root@localhost ~]# grub2-set-default "CentOS Linux (5.4.189-1.el7.elrepo.x86_64) 7 (Core)"
# 查看内核启动项
[root@localhost ~]# grub2-editenv list
saved_entry=CentOS Linux (5.4.189-1.el7.elrepo.x86_64) 7 (Core)
# 重启系统
[root@localhost ~]# reboot3、查看升级后的系统内核版本
[root@localhost ~]# uname -r
5.4.189-1.el7.elrepo.x86_64