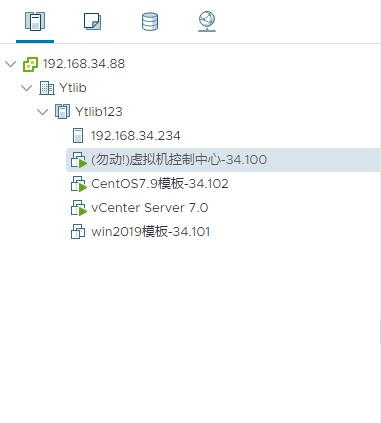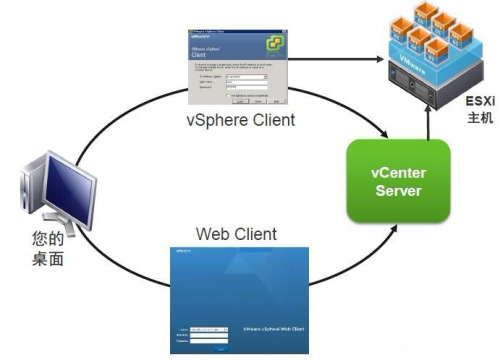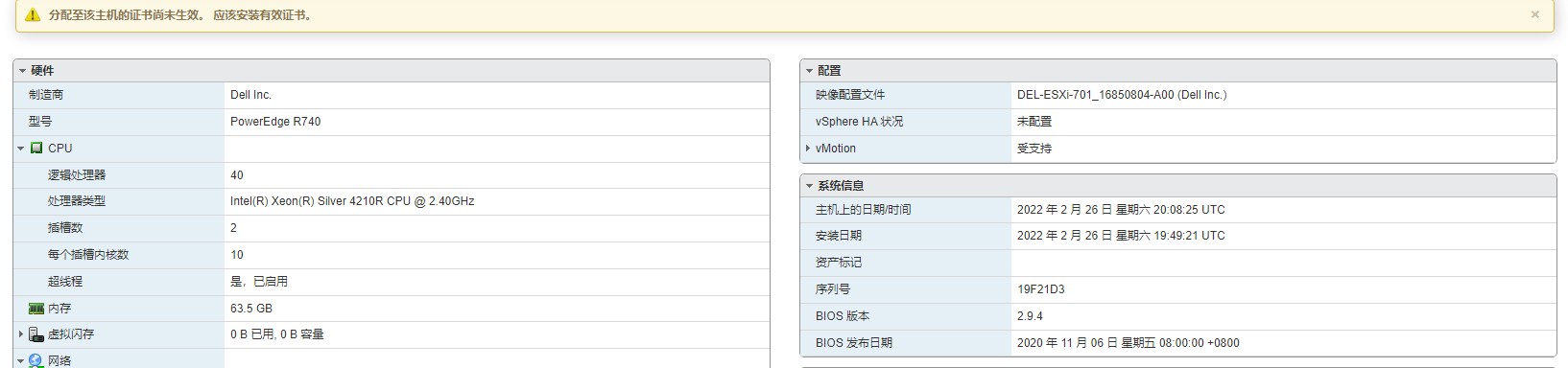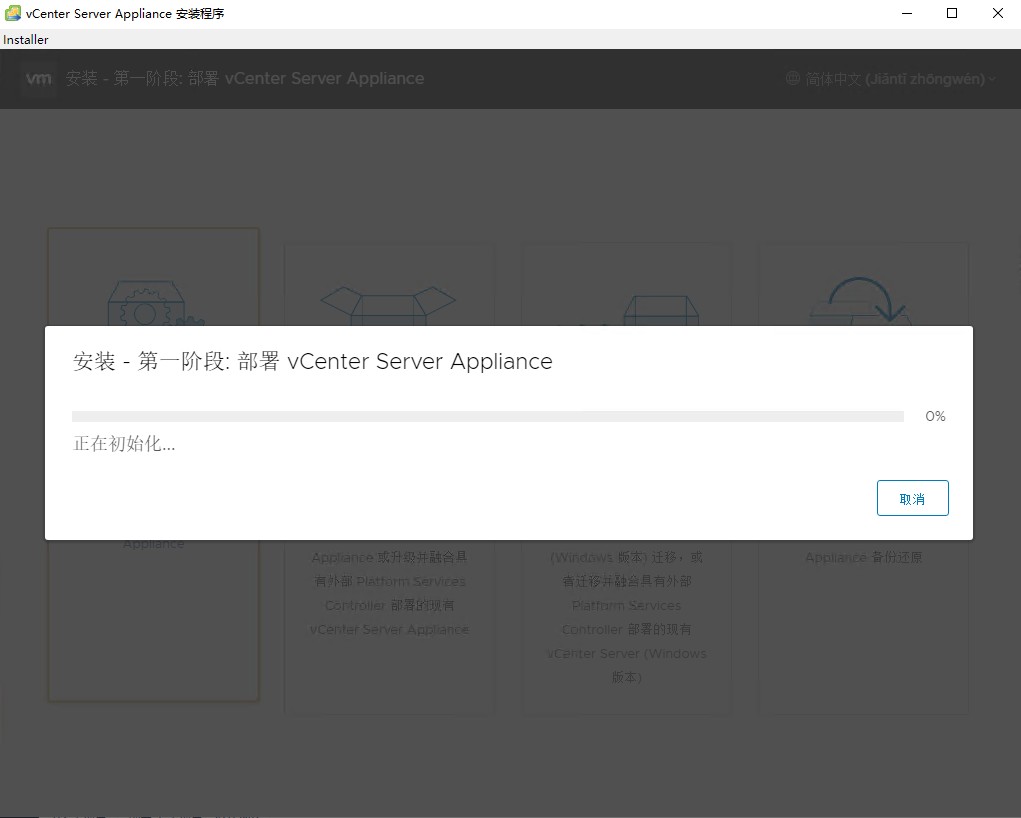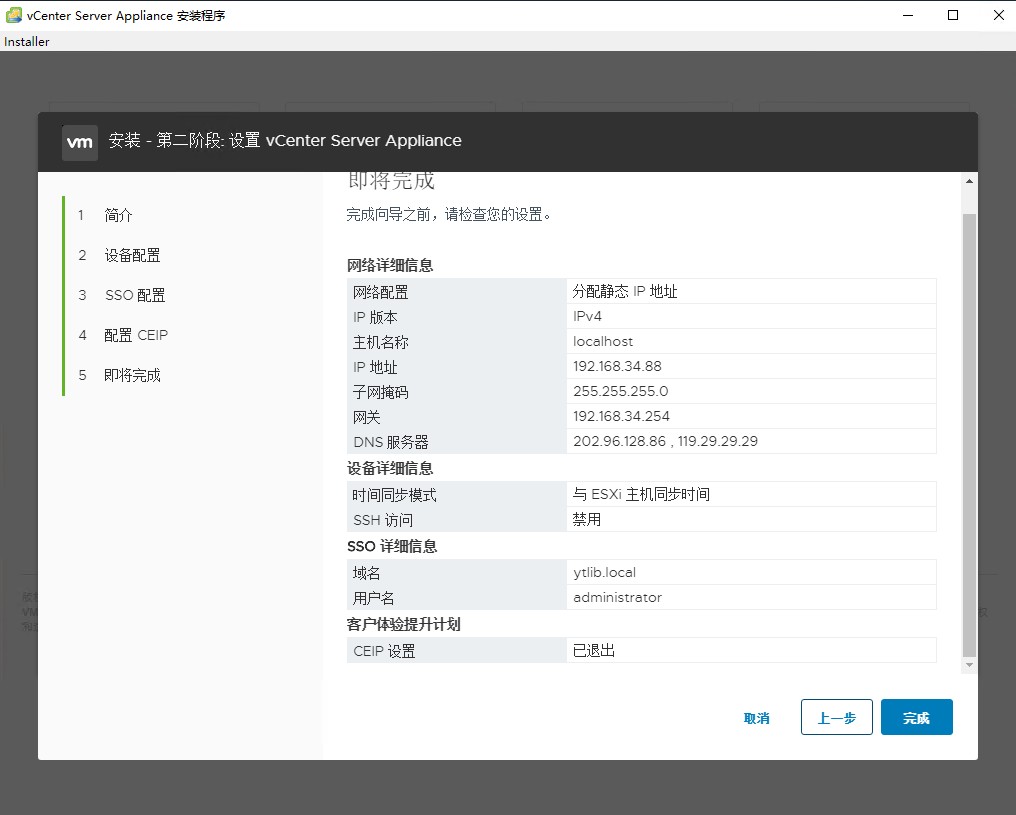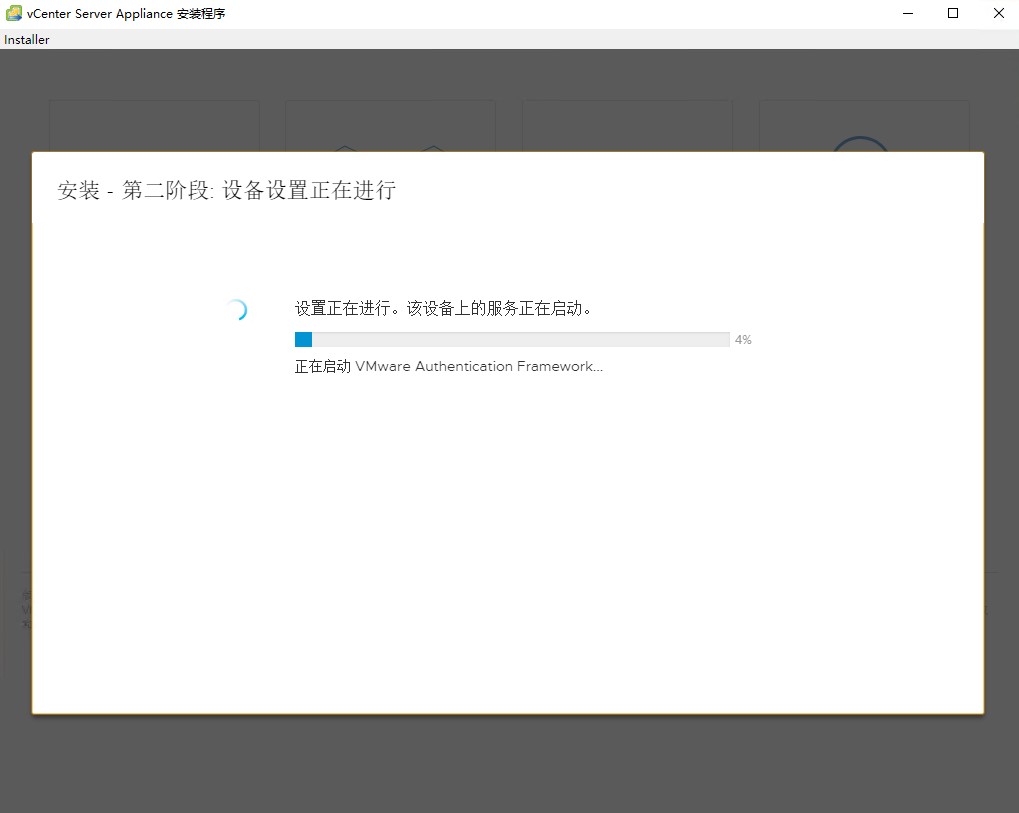[Toc]
一、VMware虚拟化
1、关于Vmware
VMware公司的产品就以VMware命名,其产品线很广,从大家熟知的个人桌面虚拟计算机软件Workstation、Player到服务器虚拟化解决方案vSphere、vCloud、桌面和应用虚拟化方案Horizon等,一应俱全,涉及到的软件多达几十个
我们常说的VMware虚拟化,主要是指VMware vSphere服务器虚拟化解决方案,这个是VMware的服务器拳头产品,包括ESXi、各种管理工具一套,可以部署中小规模的私有云基础架构。VMware的另一套产品,VMware vCloud Suite,在vSphere的基础上加了vCloud Director等管理工具,用于部署大中型数据中心的公有云基础架构。
2、VMware服务器虚拟化产品
网络上有前辈对VMware2014年所有产品作了梳理,至今仍值得参考、学习,其中服务器虚拟化产品列表,引用如下:
A、数据中心和云计算基础架构产品
VMware ESXi(VMware所有服务器产品的虚拟化核心组件,直接安装在物理裸机上,vCloud和vSphere的核心都是ESXi。)
VMware vSphere with Operations Management
VMware vSphere Storage Appliance(存储群集管理工具)
VMware vSphere Data Protection Advanced(数据备份组件)
VMware NSX(网络虚拟化的组件)
VMware Virtual SAN(用于共享存储的软件定义的存储平台组件)
VMware vCenter Site Recovery Manager(数据恢复管理工具)
VMware Virsto(存储虚拟化的管理工具。)
B、数据中心和云计算管理产品
VMware vCenter Server(vCenter组件是所有服务器产品的管理控制中心)
VMware vCenter Operations Management Suite
VMware vCenter Operations Manager
VMware vCenter Configuration Manager
VMware vCenter Hyperic
VMware vCenter Log Insight
VMware vCloud Director(vCloud的管理组件)
VMware vCloud Automation Center
VMware vCenter Orchestrator
VMware IT Business Management Suite(IT基础架构和业务管理套件)
二、vSphere与ESXI
1、vSphere基本架构
VMware的虚拟化产品是指 VMware vSphere。vSphere主要通过虚拟化技术将数据中心转变为云计算基础架构,通过虚拟化提供自助部署和调配的功能,将IT基础架构作为服务来交付使用。vSphere是一个整体架构而非单个产品。
vSphere以原生架构的ESX/ESXi Server为基础,让多台ESXi Server能并发负担更多个虚拟机。主要包括2部分:
一是虚拟化管理器部分的ESxi虚拟化管理程序,不需要依赖操作系统的支持(实际本身就是极度精简的Linux内核+HyperVisor)。Esxi提供一个虚拟层对物理主机的处理器、内存、存储和网络连接资源进行抽象处理,使其转化成多个以安全独立的模式并行运行。在该体系结构中,虚拟机中运行的应用无需直接访问底层硬件设备即可访问CPU、内存、磁盘和网络接口(也就是上面说提到的全虚拟化技术)。
二是用于整合和管理虚拟化管理器的VMware vCenter。vCenter是VMware vSphere的主要管理平台,vSphere许多高级功能,只有在vCenter下才可以配置实现,并且vSphere许多管理模块只能集成安装在vCenter环境中,无法独立安装运行,通过对vCenter的管理可以对一台或者多台VMware vSphere进行管理配置。vCenter可以安装在物理机的操作系统上,也可以安装在虚拟机的操作系统上。vCenter所有的操作都通过vSphere Client和vSphere Web Client(vSphere5.0才出现)来实现。vSphere Client也可以直接连接、管理单台ESxi主机(在vSphere6.5后这玩意儿也已经被弃用了。。。)
2、vSphere套件
vSphere大致包含以下套件,只看命名不知道这是干啥的,这里对主要部分做一个简单介绍:
1、名字为VMware-VMvisor-Installer-xxxxxx的是ESXi的安装ISO文件,直接安装在物理机上,字段updatexx表示其更新的版本号,类似于Windwos 系补丁版的概念;
2、名字为VMware-VIMSetup-all-xxxxxx的是vCenter Server的安装ISO文件,安装在Windows Server操作系统(如Windows Server 2008 R2 SP1)上;
3、名字为VMware-vCenter-Server-Appliance-xxxxxx.xxxxx_OVFxx.ovf的是vCenter Server Appliance的导入文件,Center Server Appliance 是预配置的基于Linux 的虚拟机,可以看成是简版的vCenter Server,能管理最多5个Esxi主机和50个VM,在vSphere Client中通过部署OVF模块的方式导入后可直接使用;
4、名字为VMware-viclient-all-xxxxxxxx的是vSphere Client客户端文件,安装在Windows操作系统(如Windows 7 SP1)上,用于直接连接到 ESXi 或旧版 ESX 主机或者间接通过 vCenter Server 进行连接的客户端应用程序。;
5、名字带有tools的是tools文件,带有mib的是mib库文件,用来去读取snmp的,MHM是muti-hypervisor manager程序。在常规的企业运维里,很少用到这些组件。
3、安装ESXI时遇到的一些莫名错误
初学者会遇到这样的问题,在一引些较新的服务器安上装Esxi主机,发现装到一半装不下去了——常见的报错提示是找不到硬盘或找不到网卡——这种情况基本上是Esxi5.5与服务器硬件不兼容引起的。这时候需要考虑使用VMware公司专门为这些服务器定制的版本。
以 Dell 为例,一般来说,Esxi新的版本(比如update 1 版到update 2版)出来之后,Dell会在官网上发布相应的定制版本,供户可自行下载使用。HP服务器也有定制版,这些镜像不适用于其他品牌的服务器。
三、虚拟机部署规划
1、服务器规划
ESXI直接安装在物理机上,将vCenter安装在Esxi主机的的一个虚拟机里,vCenter反过来管理其宿主机。
2、网络规划
网络的规划关系到整体虚拟化系统是否能正常的运作。在一个庞大而且完善的虚拟化环境中,网络设计是很复杂的,一般要求服务器要有8个网口。
四、ESXi的安装与配置
1、制作ESXI启动盘
根据适配性优先的原则,这里选择rufus给u盘做引导,它可以做好UEFI驱动,且与Dell服务器的匹配度较好,没有使用正确的工具来操作会导致安装时卡死在 loading /lsi_mr3.v00 进度条。
按照下面界面配置即可: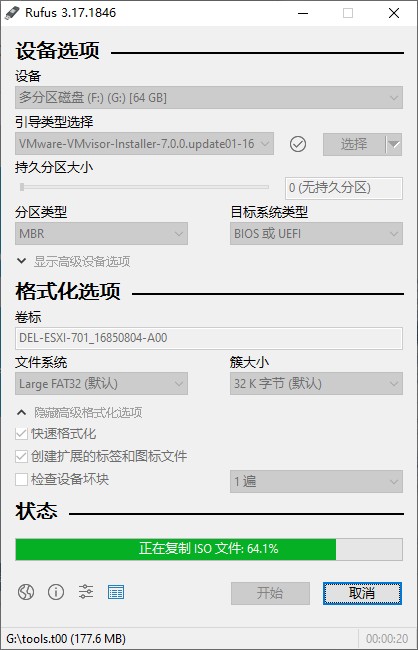
进度条完后,可以进入u盘看一下,如果有ESXI的相关文件,那么就安装好了。
2、服务器RAID配置
下面简要介绍下配置步骤,以Dell为例:
(1)System BIOS设置
F2进入BIOS,“System BIOS”→“Boot Settings” →“Boot Mode”,选择“UEFI”
(2)创建系统安装磁盘
返回主界面,进入 “Device Settings” - “RAID Controller in Slot 6:Dell Configuration Utility”(这里的编号不一定,看实际情况) - 选择“Configuration Management” - 选择“Create Virtual Disk”创建一个虚拟磁盘 - 选择创建RAID5 - 点击“Select Physical Disks” - 三块磁盘全选中 - 点击“Apply Changes”。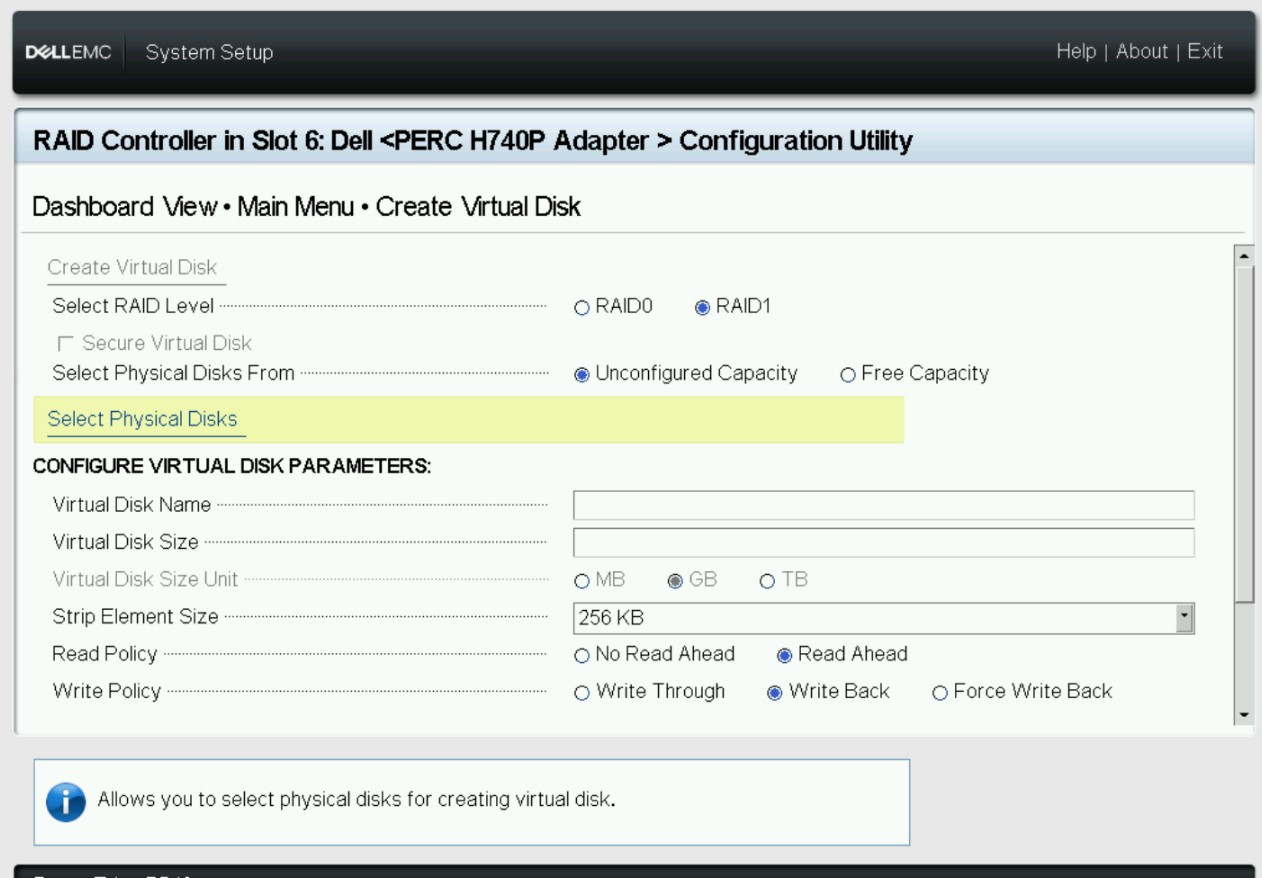
Raid 0:没有数据冗余、没有奇偶校验,一块硬盘或者以上就可做raid0
Raid 1:至少2块硬盘可做,raid 1模式下,如果有n块硬盘,那么会把数据保存n份一模一样的。
Raid5:至少需要3块硬盘。这种模式把每个数据块打散,然后均匀分布到各个硬盘,它将奇偶校验的数据均匀的分散到不同的硬盘。这样如果有一个硬盘坏掉了,丢失的数据可以从奇偶校验里面计算出来。
之后虚拟磁盘配置中,设置“Virtual Disk Size”为全部大小,设置“Default Initialization”为Fast快速格式化,“Confirm” - "Yes" - "OK"。
3、ESXI安装
(1)BIOS设置U盘启动
F2进入BIOS,“System BIOS”→“Boot Settings” →“BIOS Boot Settings” → “Boot Sequence” → 将USB设备通过“+”按钮移动到第一位后,选择ok退出。重启,自动进入安装页面。
(2)系统安装到磁盘中
将ESXi安装在服务器硬盘上,然后按Enter进行确定并进入下一步。
(3)配置管理网络
系统安装完成后,看到的是一个画面精简的控制台界面。如下图所示。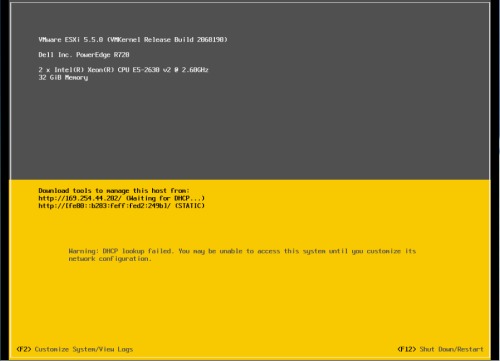
按F2键,输入管理员密码(在系统安装时设置的密码),输入之后按Enter键,进入系统设置对话框。选择“Configure Management Network”,按回车键,进入“Configure Management Network”设置对话框。在这里可以管理接口网卡、修改控制台管理地址、设置DNS及ESXi主机名等。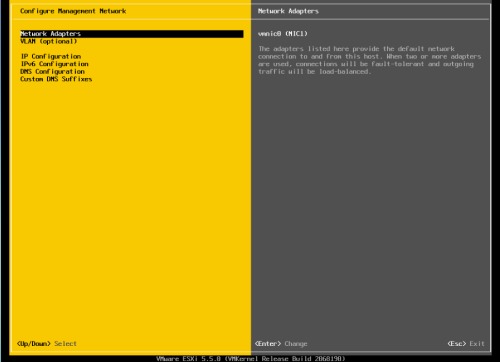
VLAN(option)选项,为管理网络(即系统装完后看到的Management Network)设置一个VLAN ID。一般建议不要对此进行设置。
(4)开启SSH
ESXI本质上也是一个Linux系统,为方便在本地使用命令或远程使用命令进行管理,较常见的设置是在“Troubleshooting Options”选项中开启ESXi与SSH。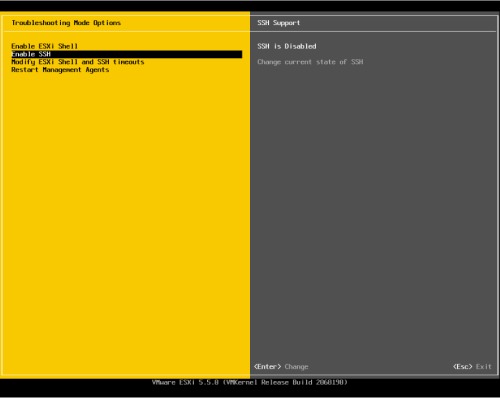
选中“Enable SSH”选项,然后按回车键即可,直接生效。
SSH开启之后,通过PUTTY、Xshell、SSH Secure Shell Client等SSH工具可远程连接该主机。
(5)管理连接ESXI
在ESXi主机的控制台中可以进行简单的配置,但若要实现ESXi的全部功能,需要使用专用的客户端软件。一种是基于C/S架构的vSphere Client,另一种是基于B/S架构的vSphere Web Client。
在6.0版本之后,C/S架构已经歇菜了,只剩下了B/S架构的Web Client,而这玩意儿只能通过连接VCenter Server对ESXi主机进行高级管理诸如克隆、一键移植等。
五、使用ESXI创建虚拟机
1、准备工作
2、上传ISO镜像
打开“存储” - “数据存储浏览器”,上载系统镜像包。可以上传文件和文件包,也可以用文件夹进行分类,自己记得就可以。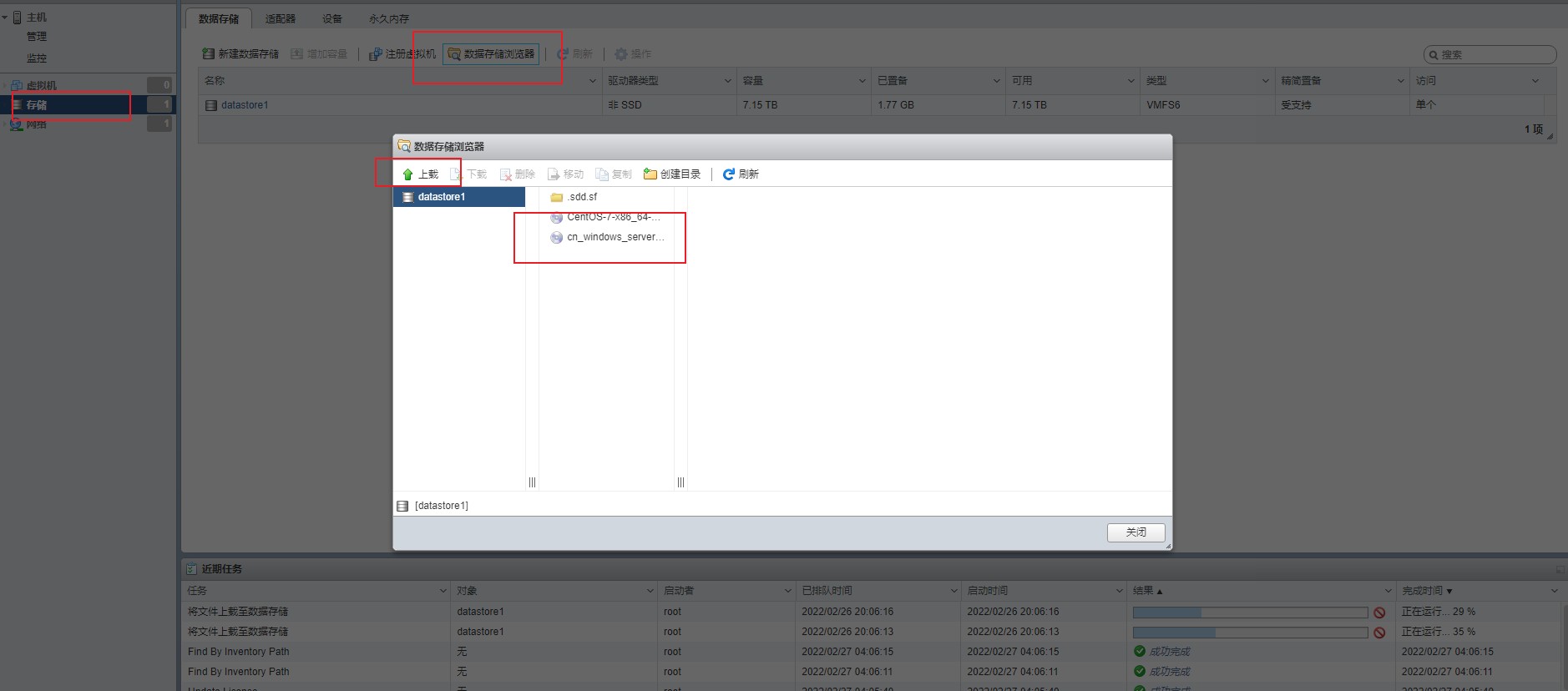
3、创建虚拟机
直接选择“创建/注册虚拟机”,根据指引创建即可,有几个要注意的点: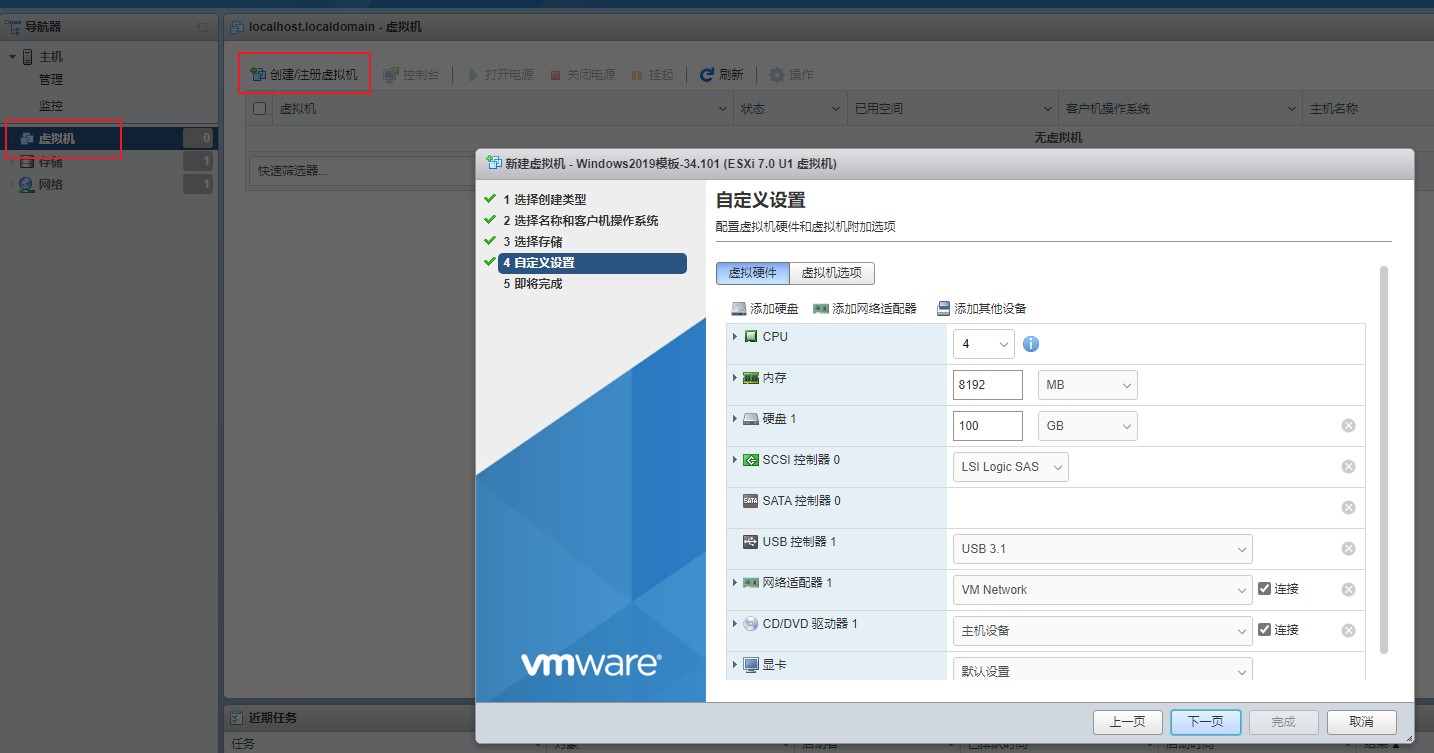
(1) 虚拟CPU数量的分配原则
分配原则一:插槽数不能超过主机的物理CPU数,否则多余的插槽是无效的。
分配原则二:每个插槽的内核数量不能超过每个物理CPU的内核数x超线程因子。
如本机有2个10核心的处理器,虚拟机的虚拟插槽数最大只能设置为2。由于CPU具有并启用了超线程技术,每个虚拟插槽的内核数量最大可为(10x2=)20。这里设置为1x4。
(2)硬盘
虚拟机磁盘类型分为厚盘(thick disk)和精简盘(thin disk)两类。其中厚盘又分为延迟置零和置零两种格式:
- 厚置备延迟置零,这是默认的格式。所有磁盘空间都被分配,但原来在硬盘级别上写入的数据不被删除。擦除数据和块置零(格式化)只在第一次写入磁盘的时候进行。即:分配好空间,执行写操作时才会按需要将其置零。
- 厚置备置零:所有磁盘空间被保留;数据完全从磁盘上删除,磁盘创建的时候就进行块置协零(格式化)与厚置备延迟置零相比,这种方式在写入磁盘的时候性能要好很多。即:分配好空间并置零操作,有IO的时无需等待任何操作直接执行。
- 精简盘:虚拟机硬盘占用的空间等于磁盘实际使用的空间,即按需分配磁盘空间。空间的大小动态变化,有利于存储空间的优化。即:实际使用多大,就分配多大,最大不会超过实际硬盘空间的大小。
通常对于使用数据库的虚拟机,选择厚置备磁盘;对于大多数应用的虚拟机,选择精简盘即可。没有什么特别需求,业务量也不大,全部用默认的厚置备延迟置零也行。
(3)SCSI控制器
BusLogic是对IDE的模拟,主要是为了兼容一些老的系统。LSI Logic SAS比LSI Logic 并行性能要好一些。VMware 准虚拟(VMware ParaVirtual ,PVSCI)是VMware自己做的虚拟机SCSI控制器,它的好处在于不需要去模拟一个第三方产商的SCSI控制器,直接把Driver发送过来的SCSI命令直接发送给VMKernel进行I/O处理,中间少了一层SCSI控制器的模拟过程,因此可以有效的减少CPU的开销。尽管VMware 准虚拟具有高性能,但在一些场合下是不能使用的,比如虚拟机启用了容错功能(需要在集群中),或者虚拟机将用于做微软集群服务(MSCS)等。
通常情况下选择默认的即可。
(4)CD/DVD
从存储器里选择对应的系统镜像即可。
(5)VMware Tools安装
Windows系统
必须先运行客户机操作系统。在虚拟机控制台的子菜单中选择“安装/升级VMware Tools”,VMware Tools工具包将会以iso镜像的模式接入到虚拟光驱。
默认会自动从拟机光驱启动,如果没有自动启动,要手动双击运行。安装过程很简单,一直下一步就行了。安装结束后需要重启虚拟机以使设置生效。
Linux
第一步,在虚拟机控制台的子菜单中选择“安装/升级VMware Tools”,VMware Tools工具包将会以iso镜像的模式接入到虚拟光驱。
第二步,是挂载镜像文件到临时目录,比如/media。
[root@localhost~]#mount /dev/cdrom /media
第三步,是将VMwareTools的VMwareTools-9.4.15-2827462.tar.gz文件拷贝到系统某个目录进行存放,比如根用户目录/root
[root@localhost~]#cp /media/VMwareTools-*.*.*-***.tar.gz /root
第四步,取消挂载,否则后续VMware Tools的安装无法完成。
[root@localhost~]#umount /dev/cdrom
第五步,VMwareTools文件进行解压,解压生成的文件夹名为vmware-tools-distrib
[root@localhost~]#tar zxvf VMwareTools-9.4.15-2827462.tar.gz
[root@localhost~]#cd vmware-tools-distrib
第五步运行解压后的vmware-install.pl文件即,在接下来的一系统设置中,一路按“回车”键,设置为默认值即可。操作完成后, 需要重启系统使设置生效。
[root@localhost~]#./vmware-install.pl
[root@localhost~]#reboot现在可以通过网页直连ESXI,但是在控制台上还无法将虚拟机转变为模板的(克隆为模板或直接转变成模板),也无法克隆。所以还需要安装一个很重要的vCenter。
现在,虚拟机也已经装好了,在虚拟机系统里按规划要求设置好主机名及IP后,接下来便可以在其里面部署域控和vCenter环境了。
六、vCenter部署
1、环境准备
- 一台Windows Server的服务器(可用虚拟机)
- VMware-VCSA-all-7.0.0.iso镜像上传到服务器上
2、安装vCenter
进到\vcsa-ui-installer\win32的目录。就可以看见安装的程序,双击开始安装。安装界面右上角可以改成简体中文。
几个注意的点:
- 第一次输入账号密码:这个是前面ESXI的账号密码,用户名是
root的那个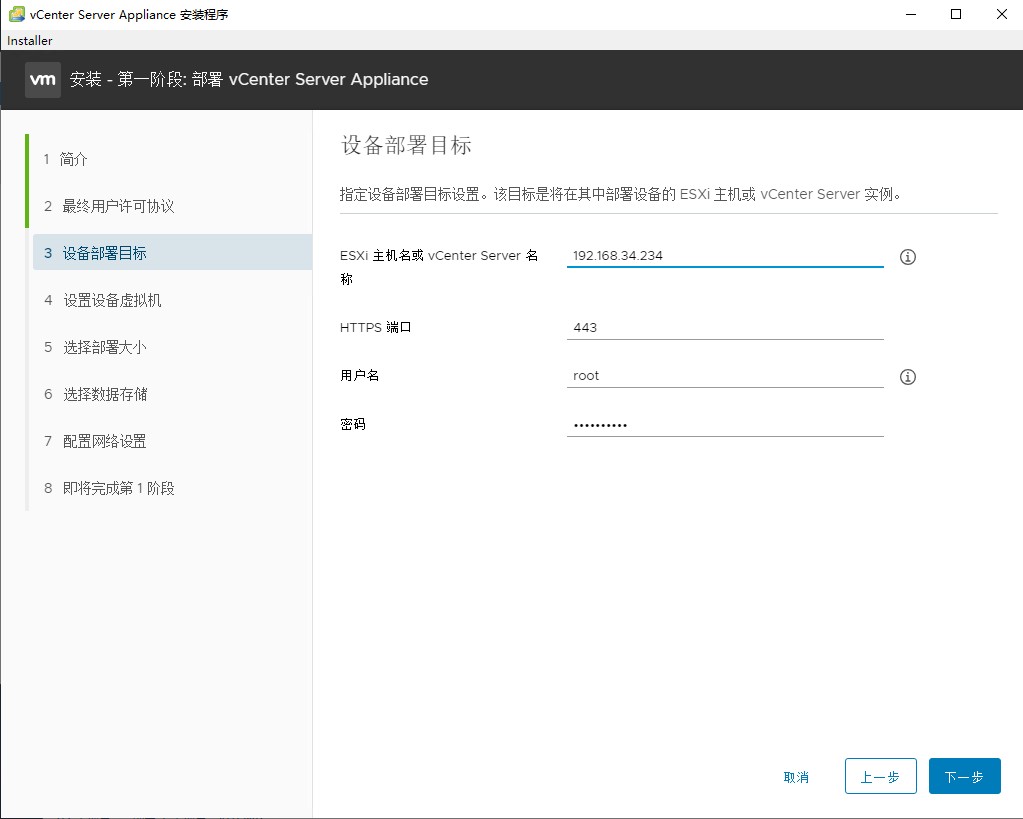
- 第二次输入账号密码:安装vCenter会新建一台特定的Linux服务器,这台服务器用来运行vcenter server7.0。这里的用户名密码默认是
root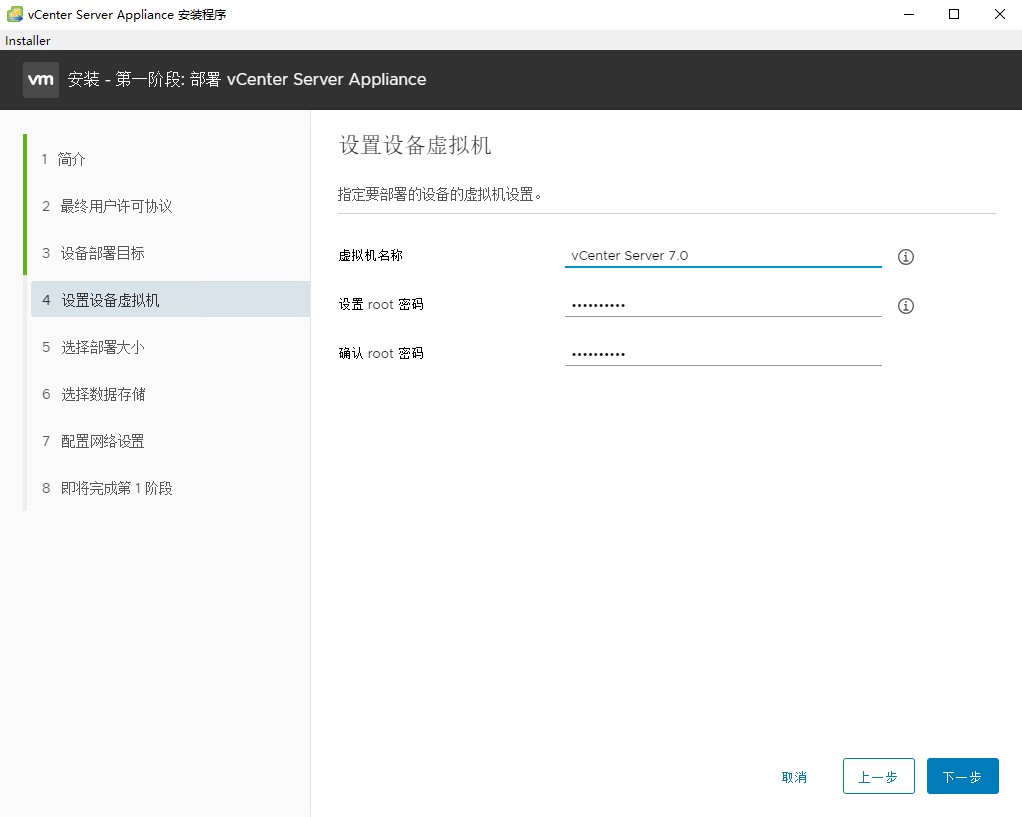
- 给这台新建的服务器设置一个IP,填写好网关,DNS。
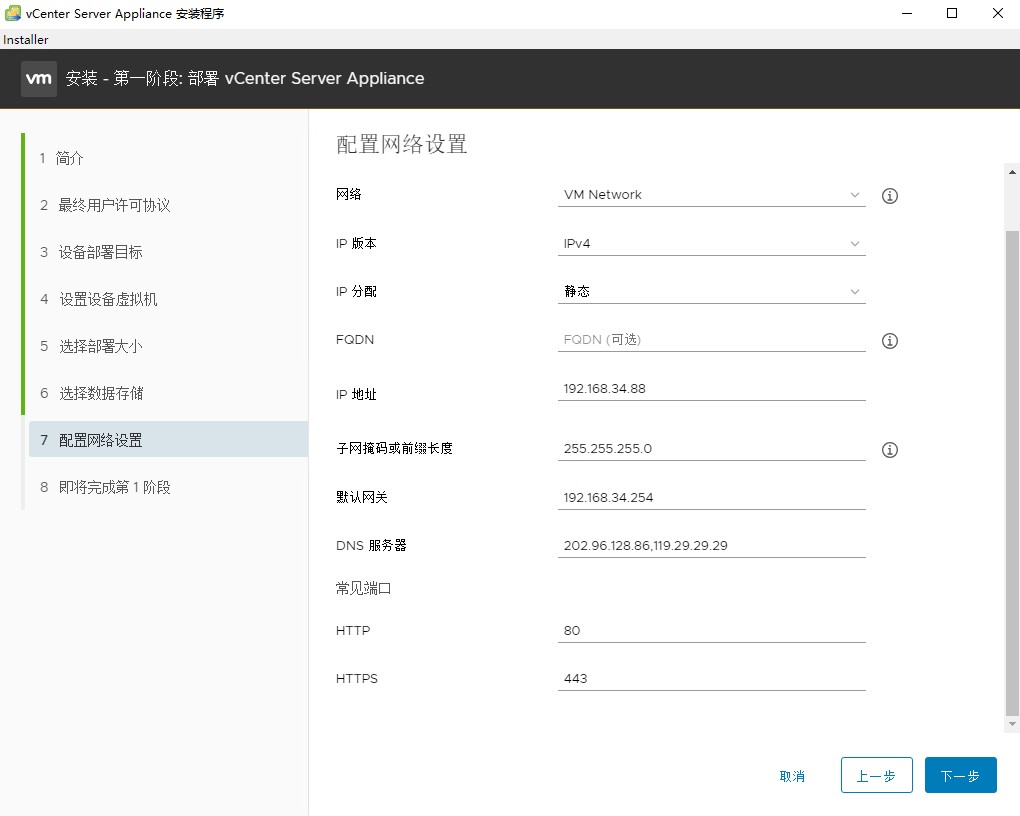
- 第三次输入账号密码:vCenter Server的登录密码,账号默认是
administrator,用户名也可以是administrator@ytlib.local或者ytlib.local\administrator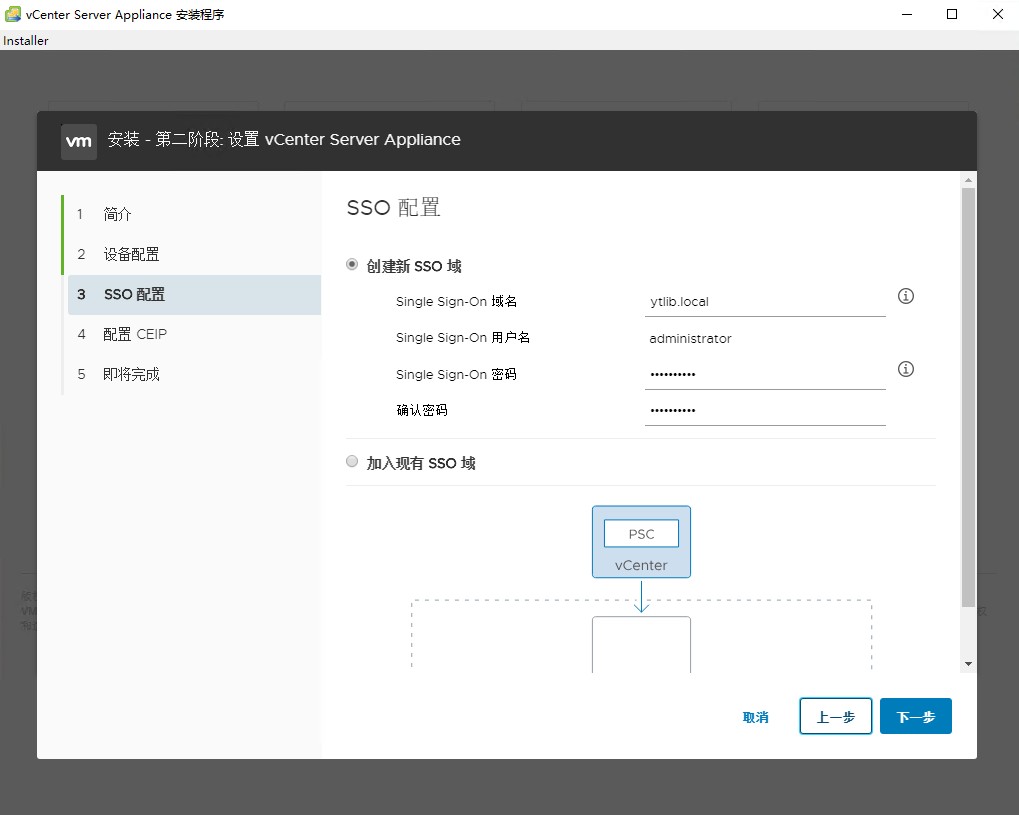
3、将ESXi 7.0主机加入VCSA7
输入IP地址直接访问:https://192.168.34.88/,在左边“主机和集群”视图中新建数据中心。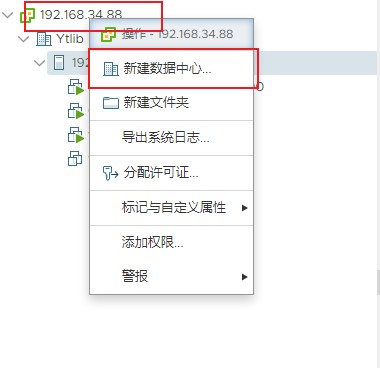
然后在新建的数据中心,再新建选择“新建集群”,在集群右键选择“添加主机”,把之前安装的ESXI7.0主机加入进来,它下面的虚拟机就一并过来啦!